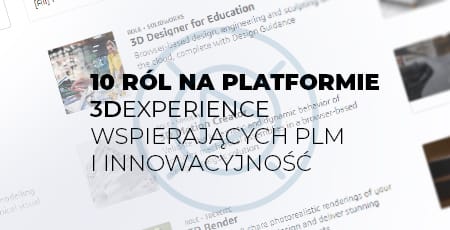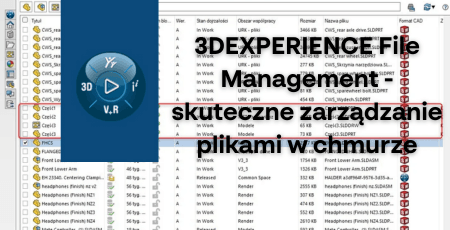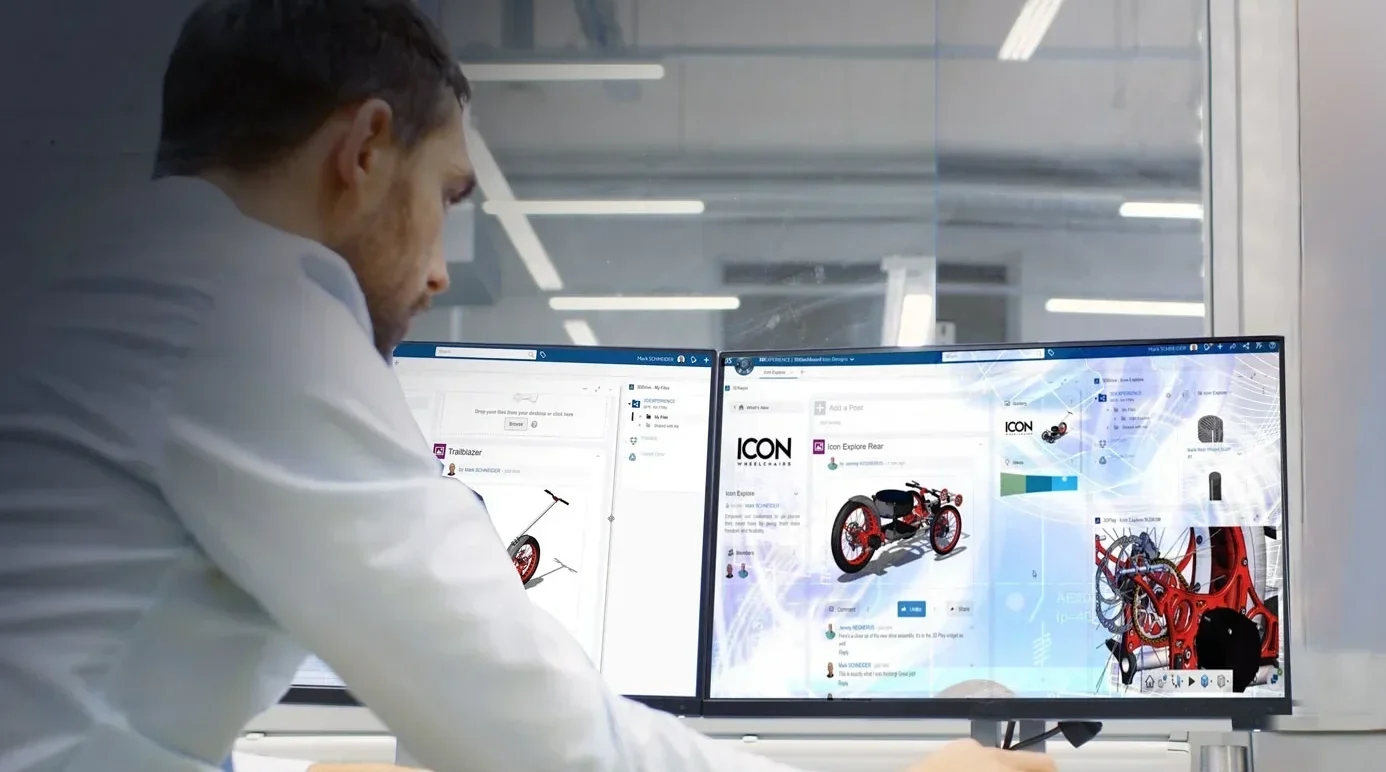Aktualizacja 3DEXPERIENCE R2022x FD03 – Elastyczność na wyciągnięcie ręki

Dobre wieści! Najnowsza aktualizacja platformy 3DEXPERIENCE® R2022x FD03, jest już dostępna. Oferuje szeroką gamę ulepszeń, które pomogą Ci wykonywać swoją pracę lepiej i szybciej.
Tryb Offline
Jednym z ważniejszych usprawnień, które zostało wydane w aktualizacji 3DEXPERIENCE® R2022x FD03 jest nowy TRYB OFFLINE dla 3DEXPERIENCE SOLIDWORKS. Pozwoli to użytkownikowi na kontynuowanie pracy w 3DEXPERIENCE SOLIDWORKS, gdy nie ma dostępnego połączenia internetowego.
Tryb Offline musi być „zaplanowanym wydarzeniem”, a nie przypadkowym, co oznacza, że trzeba się do niego przygotować z wyprzedzeniem. Jeżeli nagle znajdziesz się bez Internetu, to jest już za późno, aby przełączyć się na tryb offline. To samo dotyczy sytuacji, gdy korzystasz z licencji SolidNetwork (pływającej) SOLIDWORKS. A następnie chcesz wypożyczyć licencję, bo będziesz pracować z dala od lokalnego serwera licencji.
Proces dla „przechodzenia w tryb offline” należy rozpocząć od otwarcia wszystkich zespołów/plików, do których będzie potrzebny dostęp w SOLIDWORKS. Spowoduje to pobranie kopii tych plików do lokalnego katalogu pamięci podręcznej na komputerze.
Powinniśmy również zablokować pliki, aby nikt inny nie mógł dokonać zmian w nich. Podczas gdy będziesz poza chmurą na nich pracować. W przeciwnym razie wystąpiłby konflikt, który plik jest nowy po powrocie. Jeśli dwie różne (niepowiązane) osoby miałyby prawo do dokonywania zmian. Jeżeli nie planujemy fizycznie zmieniać żadnego z plików w SOLIDWORKS podczas przebywania w trybie offline, to ten krok można pominąć.
Następnie należy aktywować Tryb Offline z prawej górnej części okna SOLIDWORKS klikając na swój obrazek logowania.
Pojawi się okno dialogowe, które przypomina o pobraniu wszelkich potrzebnych plików do lokalnej pamięci podręcznej i zablokowaniu ich.
Gdy Tryb Offline jest aktywny, platforma powiadomi Cię, że maksymalny czas, w którym możesz przejść w tryb offline to 30 dni. A w prawym górnym rogu pojawi się wskaźnik statusu „praca w trybie offline”.
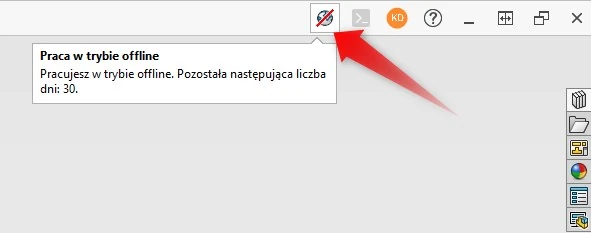
Zmiany w interfejsie
Kolejną różnicą w interfejsie jest to, że zamiast zakładki na pasku zadań z ikoną kompasu 3DEXPERIENCE mamy zakładkę „Pliki 3DEXPERIENCE na tym komputerze „, która daje dostęp do lokalnego folderu pamięci podręcznej z naszymi plikami.

Możesz teraz być offline przez maksymalnie 30 dni, kontynuować pracę i modyfikację wszelkich plików, które masz lokalnie. Kiedy w końcu ponownie połączysz się z chmurą, będziesz miał oczywiście możliwość zapisania (lub zapisania z opcjami) swoich zmian z powrotem do chmury i podjęcia wszelkich niezbędnych kroków w celu nadpisania plików lub wprowadzenia nowych poprawek.
Aby ponownie połączyć się z platformą 3DEXPERIENCE, wystarczy kliknąć na wskaźnik statusu „Praca w trybie offline”. Co spowoduje wyświetlenie poniższego okna dialogowego.
Zakładka „Pliki 3DEXPERIENCE na tym komputerze” zmieni się z powrotem na ikonę kompasu 3DEXPERIENCE i uzyskasz dostęp do obszaru „MY SESSION” w Twojej chmurze.
Super łatwy sposób na pokonanie przeszkody w pracy z chmurą i jej modelem licencjonowania, gdy wiesz, że będziesz bez połączenia z Internetem przez jakiś czas!
Ta funkcjonalność tryb offline jest również dostępna dla 3DEXPERIENCE DRAFTSIGHT.

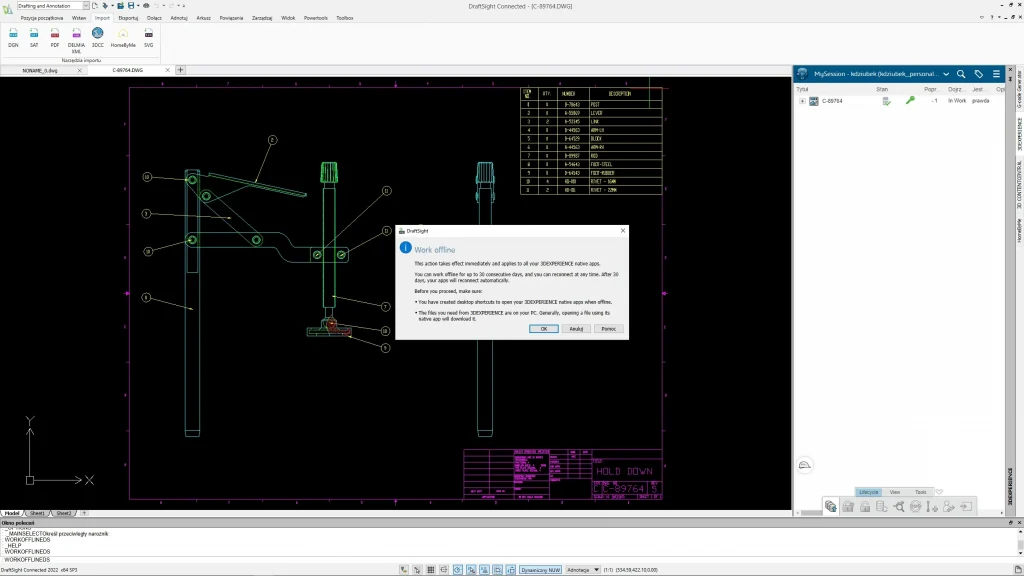
Aplikacja Welcome
Aplikacja ta pozwoli Ci szybko uruchomić funkcje 3DEXPERIENCE SOLIDWORKS oraz inne role, które posiadasz. Zawiera ona krótkie filmy wideo typu „how-to” dotyczące wszystkiego, począwszy od rozpoczęcia pracy, poprzez nawigację po interfejs oraz zarządzanie zawartością. Posiada również zawartość próbną, gdzie można otworzyć model, aby zapoznać się z niektórymi możliwościami. Jeśli chcesz szybko skontaktować się z innymi użytkownikami platformy lub zespołem SOLIDWORKS, możesz natychmiast uzyskać dostęp do społeczności online lub skontaktować się z pomocą techniczną SOLIDWORKS.
Możesz także skorzystać z pełnej biblioteki samouczków w platformie edukacyjnej 3DEXPERIENCE EDU Space, aby uzyskać bardziej dogłębne samouczki. Wszystko to jest wygodnie zlokalizowane w aplikacji Welcome tuż pod ręką.

Wydobywanie danych SOLIDWORKS na platformie 3DEXPERIENCE dla użytkowników nie posiadających CAD – usprawnienie współpracy w zespole
Dodane zostało bardzo przydatne usprawnienie współpracy, które pozwala osobom posiadającym rolę 3D Product Architect, ale nie posiadającą SOLIDWORKS, na export natywnych danych SOLIDWORKS z platformy 3DEXPERIENCE. Mogą oni w łatwy sposób uzyskać dostęp do tych danych za pomocą aplikacji Product Structure Editor.
Jest to niezwykle przydatne, jeśli dane muszą być dostępne dla celów marketingowych lub w celu udostępnienia ich zewnętrznym interesariuszom, takim jak sprzedawcy lub producenci.

Nadanie tej samej nazwy części/złożenia rysunkowi – zaoszczędź czas i ból głowy związany ze śledzeniem swoich odniesień.
Ułatwienie kontrolowania odniesień, dzięki opcji dopasowania nazw rysunku do nazw części/złożenia powala uniknąć niedopasowanych nazw oraz umożliwia szybsze odszukanie rysunku gdy zapomnieliśmy jego nazwy.

Właściwość komentarza rewizji – usprawnij przepływ komentarzy rewizji.
Właściwość ta pozwala na mapowanie komentarza rewizyjnego jako atrybutu CAD i powiązanie go z właściwościami pliku SOLIDWORKS.
Pomaga to w przekazywaniu dokładnych szczegółów na rysunku, umożliwiając zatwierdzającemu projekt wprowadzenie komentarza rewizyjnego bezpośrednio z platformy 3DEXPERIENCE za pomocą aplikacji ENOVIA, takich jak Product Structure Editor lub Product Explorer.

Ogólny interfejs użytkownika (UI)
Przyjrzyjmy się teraz kilku ogólnym aktualizacjom interfejsu użytkownika.
Po pierwsze, możemy teraz zapisać nasze pliki w domyślnej zakładce. Działa to świetnie, jeśli pracujesz nad konkretnym projektem lub zestawem danych. Wystarczy ustawić zakładkę i zapomnieć o niej dla tego konkretnego projektu. Wszystkie pliki zostaną zapisane w tym folderze zakładki.
Wprowadzono również ulepszenia na karcie lokalnej pamięci podręcznej w SOLIDWORKS. Kolumny mogą być teraz sortowane, co upraszcza organizację plików. Po zlokalizowaniu naszego pliku, możemy przeciągnąć i upuścić plik do SOLIDWORKS, aby go otworzyć. Pliki, które zostały otwarte, są łatwo identyfikowane na liście, ponieważ są teraz oznaczone kolorem niebieskim.
W zakładce 3DEXPERIENCE MySession, poczyniono postępy w celu ujednolicenia sposobu wyświetlania informacji w SOLIDWORKS i 3DEXPERIENCE.
Ikona „+”, wskazująca, że plik nie jest najnowszą rewizją, została zastąpiona czerwonym „û” a zielony znacznik „ü” wskazuje że plik jest najnowszą rewizją. Nie oznacza to, że plik z czerwonym „û” jest nieaktualny – jest to nadal identyfikowane przez kolumnę Status. Czerwony „û” oznacza po prostu, że na danej platformie istnieje nowsza wersja.

Skontaktuj się z nami, aby przetestować projektowanie CAD w chmurze 3DEXPERIENCE! Sprawdź wszystkie funkcjonalności z obszaru aktualizacja 3DEXPERIENCE® R2022x FD03 na swoich modelach.
Przeczytaj także o 20 nowych usprawnień ról 3DEXPERIENCE! Aktualizacja R2023x FD03.