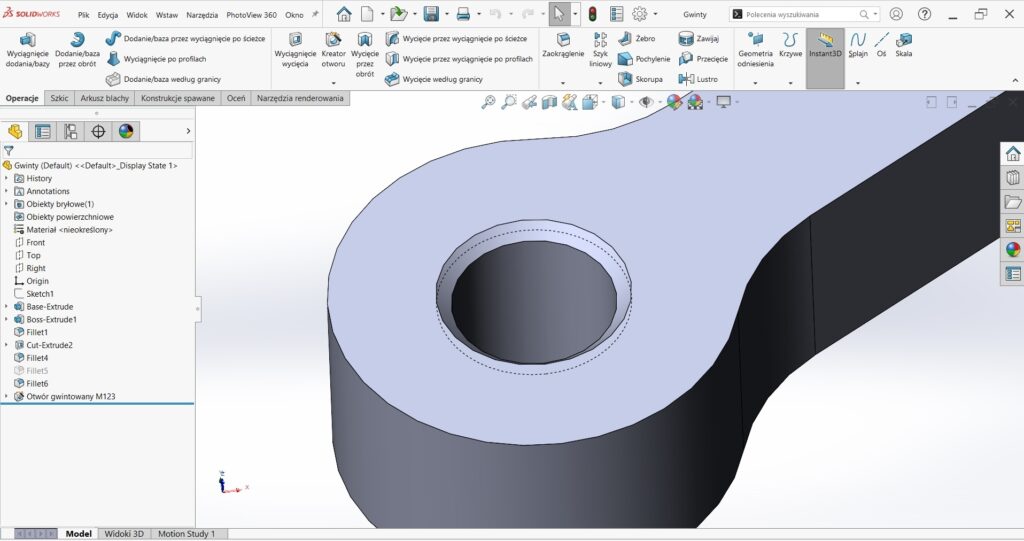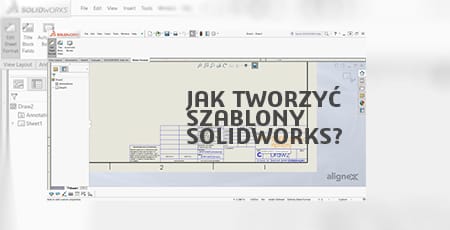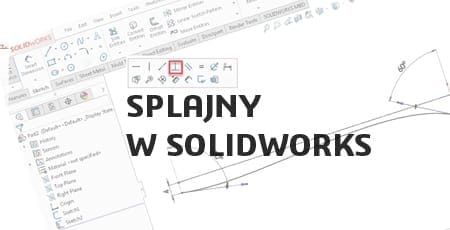Jak korzystać z kreatora gwintów w SOLIDWORKS CAD?
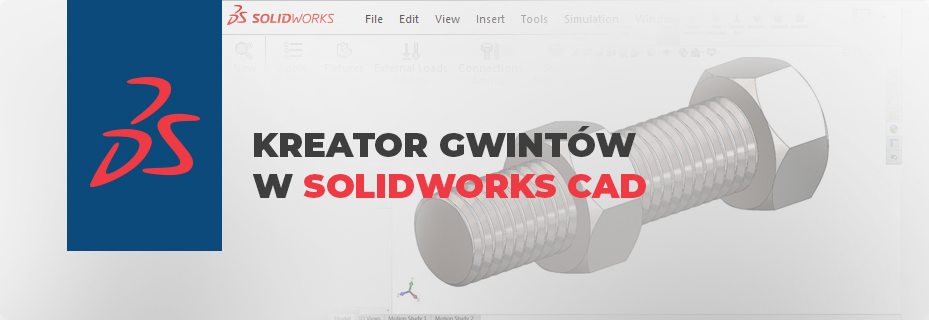
Jedną z zaawansowanych funkcji, która może znacząco ułatwić pracę inżynierom, jest wykorzystanie kreatora gwintów w SOLIDWORKS CAD, a także możliwość zastosowania gwintów w kreatorze otworów. Dzięki tym narzędziom użytkownicy mogą szybko i łatwo dodawać gwinty do otworów w swoich projektach, oszczędzając czas i zwiększając precyzję wykonania. Dowiedz się, jak z nich korzystać oraz jakie zalety niesie ze sobą ich wykorzystanie.
Kreator gwintów — operacja Gwint
Operacją w programie SOLIDWORKS służącą do stworzenia na ścianie zewnętrznej fizycznego gwintu zewnętrznego wału bądź na ścianie wewnętrznej otworu gwintu wewnętrznego jest Gwint. Znaleźć ją możesz na pasku CommandManager na zakładce Operacje, klikając w strzałkę poniżej ikony Kreatora Otworu i wybierając Gwint (Rys.1) bądź na rozwijanej wstążce wybierając kolejno Wstaw -> Operacje -> Gwint. (Rys.2).
Rys.1
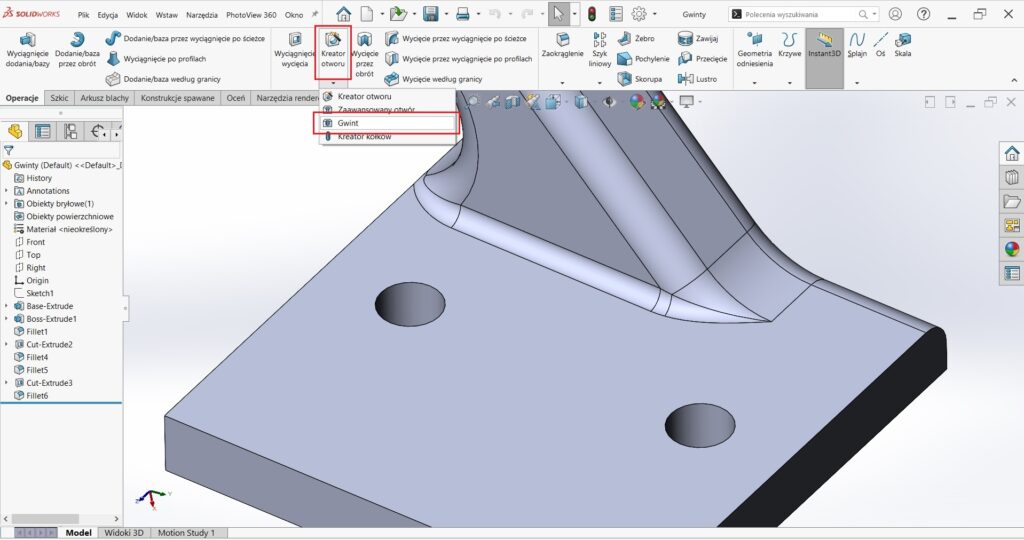
Rys.2

Po włączeniu operacji wybierz opcję dla gwintu. W przypadku gwintu zewnętrznego – krawędź np. wału (Rys.3), w przypadku otworu gwintowanego – krawędź istniejącego otworu (Rys.4).
Rys.3

Rys.4
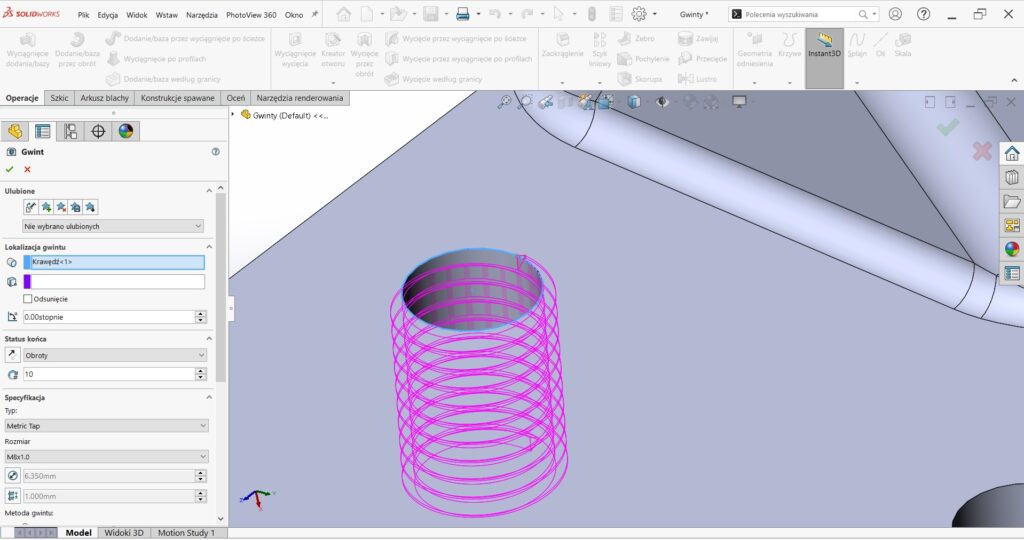
W kolejnych krokach w kreatorze wybierz opcje gwintu. Oprócz zaznaczonej krawędzi możesz:
- ustalić opcjonalną lokalizację początkową np. od wierzchołka, krawędzi bądź płaszczyzny (Rys. 5 – 1.),
- zaznaczyć odsunięcie od ściany, na której wybierałeś krawędź, wybierz także kierunek odsunięcia, a następnie wpisz jego wartość (Rys. 5 – 2.),
- wybierz miejsce rozpoczęcia wycięcia gwintu poprzez podanie odpowiedniego kąta (Rys. 5 – 3.).
Rys.5
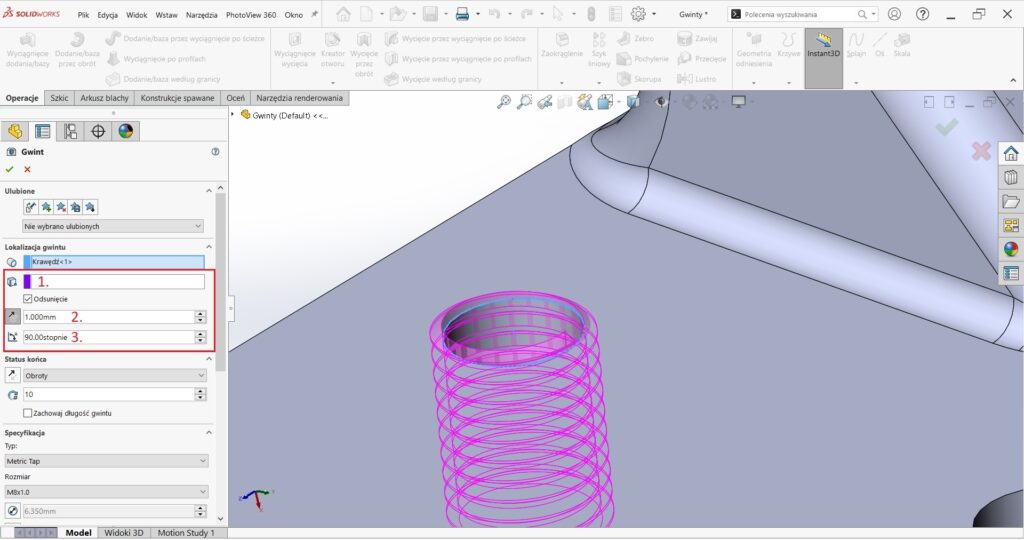
Jak korzystać z kreatora gwintów w SOLIDWORKS CAD?
Kolejnym etapem jest wybór statusu końca, czyli długość i kierunku gwintu. Masz do wyboru trzy opcje z parametrami:
- na odległość — wpisujesz wartość liczbową długości,
- obroty — wpisujesz ilość obrotów,
- w górę do wyboru — zaznaczasz miejsce np. dolną krawędź otworu gwintowanego jak koniec operacji (Rys.6).
Rys.6
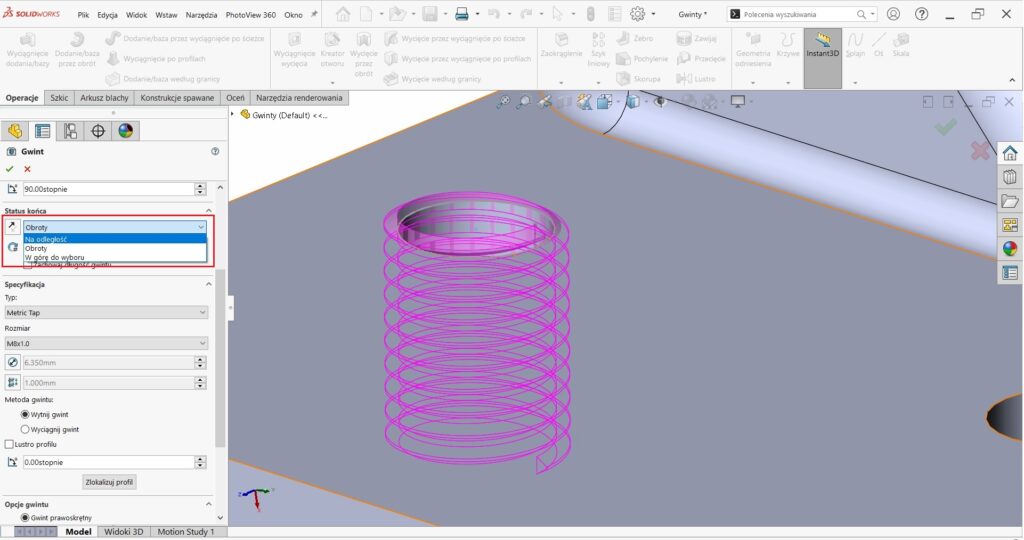
Następnie musisz wybrać opcję dla gwintu z pola Specyfikacja (Rys.7).
Typ (Rys.7 – 1.): wybierz gwint metryczny bądź calowy oraz czy ma być dodany do średnicy wewnętrznej, czy na zewnątrz.
Rozmiar (Rys.7 – 2.): wybierz M uzwojenia np. M8x1.0
Średnica (Rys.7 – 3.): jest automatycznie sczytywana ze średnicy krawędzi wybranej pod otwór, ale istnieje możliwość ręcznej zmiany parametru rozmiar gwintu.
Skok (Rys.7 – 4.): jest sczytywany automatycznie z rozmiarów gwintów, ale również istnieje możliwość ręcznej zmiany.
Metoda Gwintu (Rys.7 – 5.): wybierz, czy zarys gwintu ma być wycięty, czy wyciągnięty (jest to związane z tym, czy chcieliśmy utworzyć gwint wewnętrzny, czy gwint zewnętrzny).
Lustro profilu (Rys.7 – 6.): daje możliwość odbicia lustrzanego zarysu gwintu.
Kąt obrotu (Rys.7 – 7.): daje możliwość obrócenia profilu zarysu gwintu o zadany kąt, bądź wybrania miejsca do zlokalizowania profilu (Rys.8).
Rys.7

Rys.8
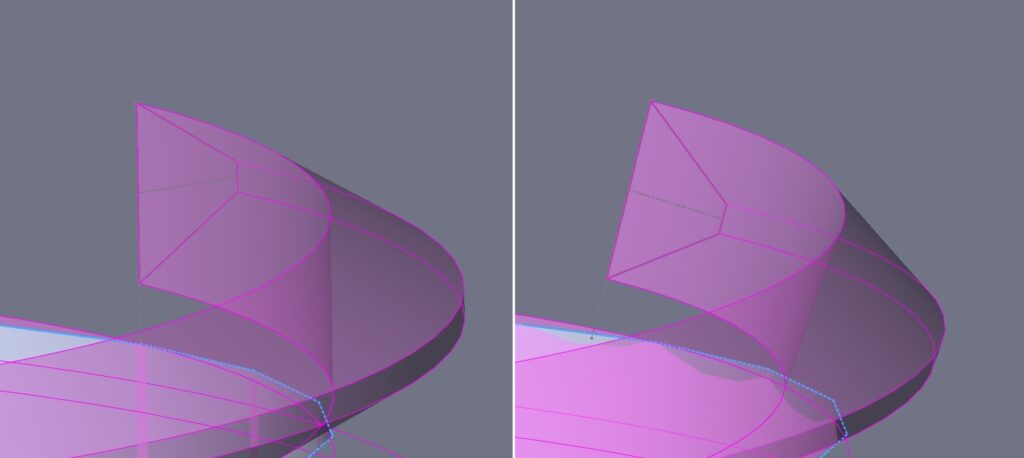
Ostatnim etapem jest wybór Opcji gwintu (Rys.9) takich jak lewo czy prawoskrętność oraz opcjonalne dodanie wielokrotności i przycięcie do ściany początkowej, a także końcowej.
Rys.9

Należy pamiętać, że dane gwintu takie jak profil, typ i rozmiar gwintu są tylko nominalnymi profilami gwintu. Nie wolno ich używać w przypadku gwintów do zastosowań produkcyjnych. W takich sytuacjach należy zmodyfikować profil w celu spełnienia wymagań projektowych.
Gwinty w kreatorze otworów
Kreator otworów w programie SOLIDWORKS to narzędzie, które pozwala użytkownikom szybko i łatwo dodawać otwory o różnych kształtach i wymiarach do swoich projektów. Jedną z możliwości, które oferuje ten kreator, jest dodawanie gwintów wewnętrznych. Dzięki tej funkcji projektanci mogą precyzyjnie określać dane gwintów, co pozwala na dokładne dopasowanie otworu do konkretnego zastosowania. W ten sposób SOLIDWORKS umożliwia tworzenie kompleksowych projektów z precyzyjnie wykonanymi otworami gwintowanymi.
Operację Kreator otworu w SOLIDWORKS CAD możemy znaleźć na pasku CommandManager na zakładce Operacje (Rys.10), bądź na rozwijanej wstążce wybierając kolejno Wstaw -> Operacje -> Kreator otworów. (Rys.11).
Rys.10
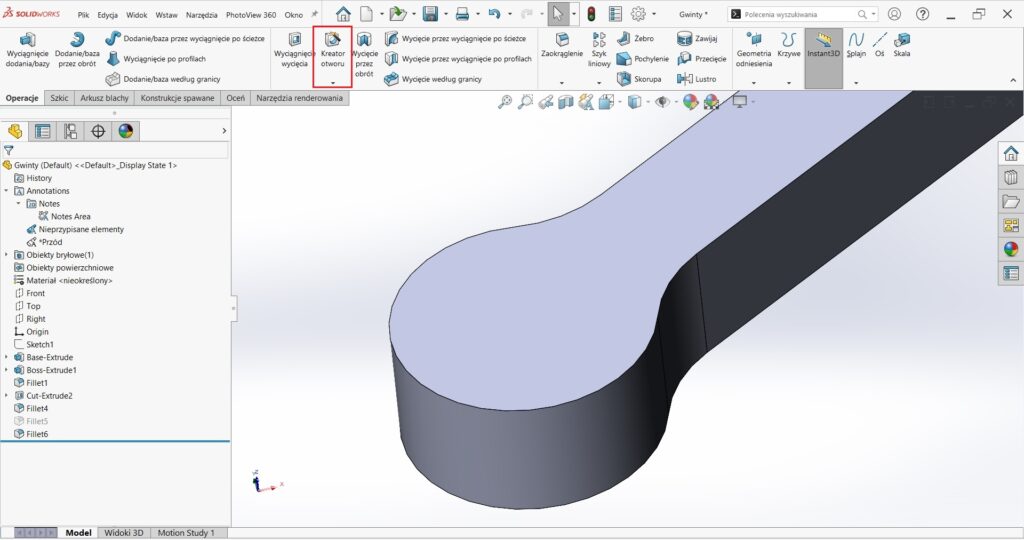
Rys.11
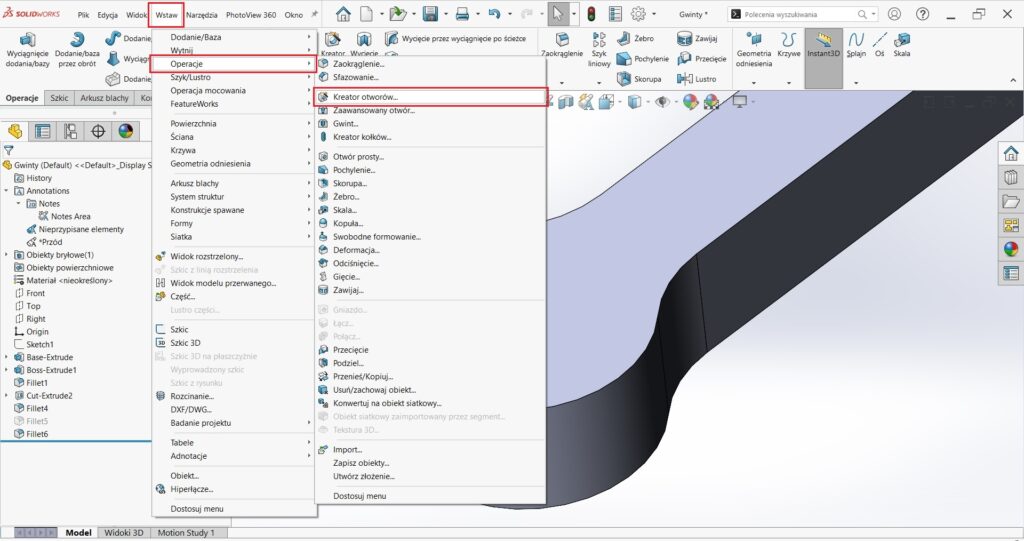
Po włączeniu operacji w pierwszej kolejności musisz zdefiniować Typ otworu. Jeśli chcesz, żeby kreator umieścił w nim gwint wewnętrzny, wybierz jeden z dwóch typów: Gwintownik prosty lub Gwintownik zwężony (Rys.12 – 1.). Dla obydwu wybieram z tej samej listy Standard projektowy (Rys.12 – 2.) np. ISO, DIN, Ansi Metric itd.
W przypadku kiedy wybrałeś Gwintownik prosty, musisz wybrać z listy Typ. Określa rozmiar gwintowników (Rys.12 – 3.): Otwór gwintowany, Otwór gwintowany wykańczający bądź Otwór gwintu rurowego walcowego.
W momencie kiedy chcesz utworzyć gwintownik zwężony, zostaw jedyny wybór z listy tj. zwężony gwintownik do rur.
Rys.12
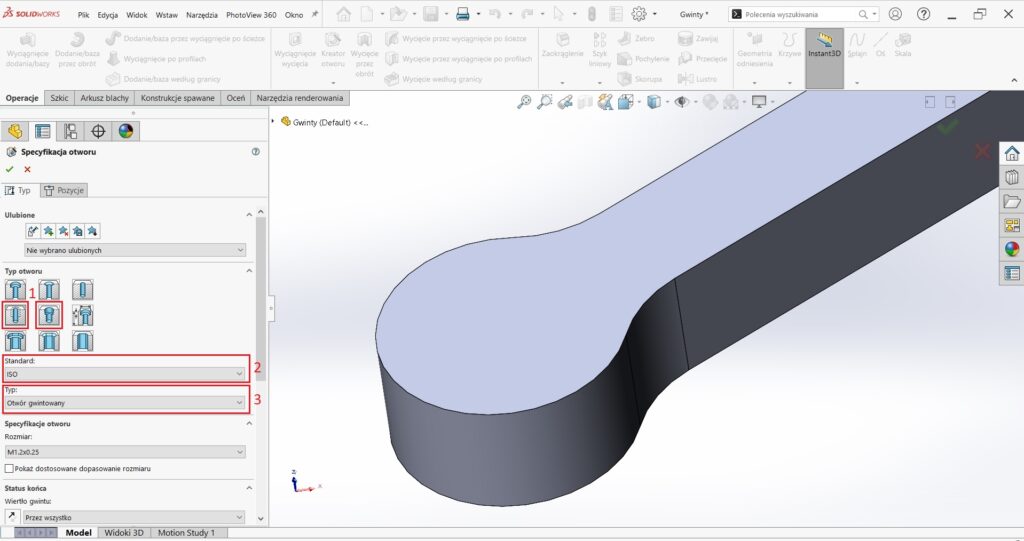
Określ specyfikację otworu gwintowanego (Rys.13). Na Rozmiar jak i na inne właściwości i parametry ma wpływ standard Toolbox oraz jego konfiguracja. Z tej biblioteki program SOLIDWORKS pobiera niezbędne informacje do rozwijanych list, na przykład rozmiar gwintu, po tym jak określiłeś Standard np. ISO. Po wyborze Rozmiaru dla otworu gwintowanego możesz dodatkowo wybrać opcję z dostosowanym rozmiarem gwintu, tworząc specjalny rodzaj gwintu spoza standardu.
Rys.13
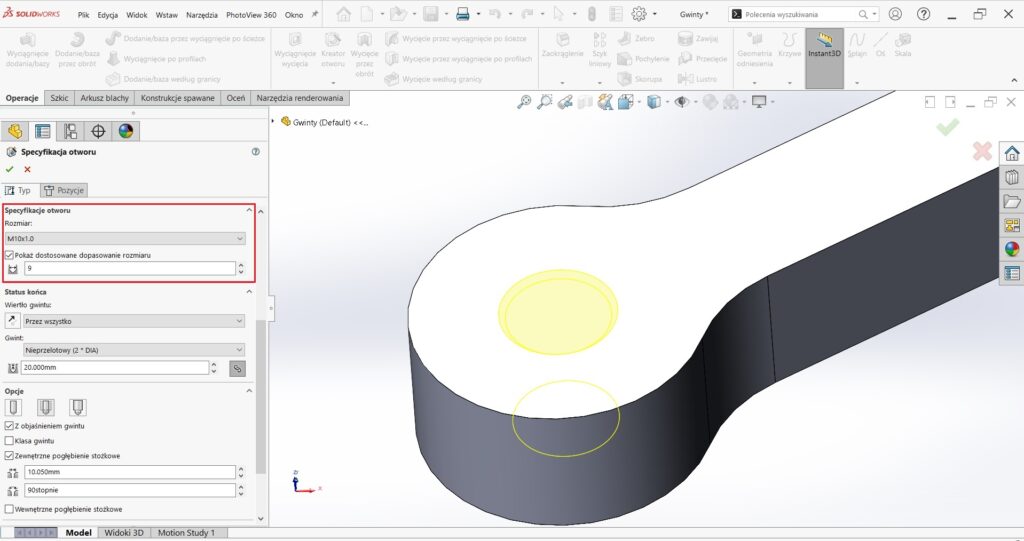
Kreator otworów w SOLIDWORKS
Status końca (Rys.14) określa głębokość otworu z gwintem wewnętrznym. Opcje jakie masz do wyboru, będą różnić się w zależności od wybranego wcześniej Standardu, Typu czy Specyfikacji otworu. Przy parametrze Wiertło gwintu ustal głębokość otworu np. przez wszystko, do płaszczyzny czy na odległość — podając konkretną wartość. Kreator gwintów sam dopasuje jego długość zgodnie z wybranym Standardem, pozostawiając możliwość wprowadzenia własnej wartości.
Rys.14
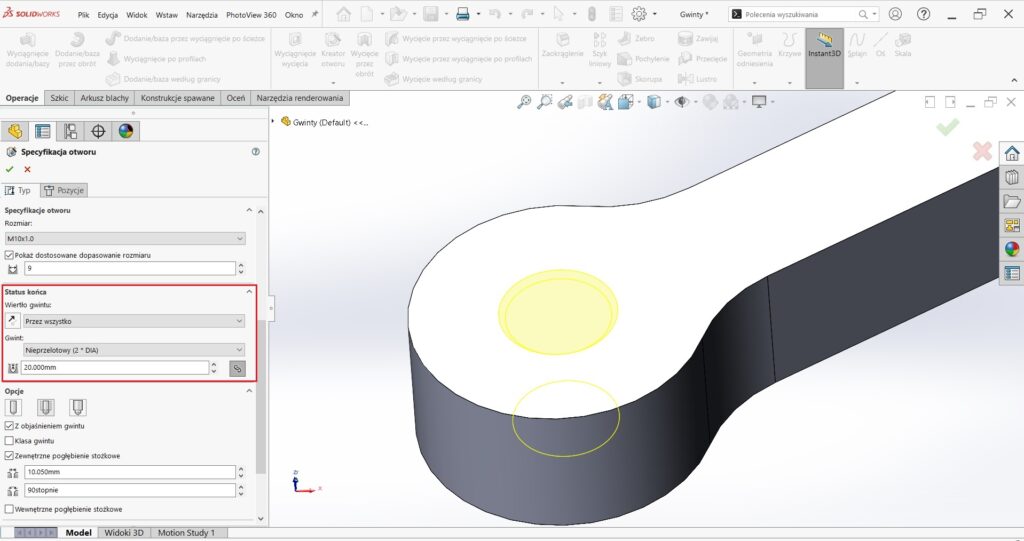
Na końcu w Opcjach (Rys.15) ustal pozostałe parametry, dodatkowe oznaczenia gwintu i ich widoczność. W pierwszej kolejności oznaczenie gwintu i klasa gwintu oraz czy objaśnienie gwintu ma się pojawić w dokumentacji płaskiej na rysunku (Rys.16). Jeśli zajdzie taka potrzeba ustal wielkość i stopień pochylenia wewnętrznego i zewnętrznego pogłębienia stożkowego tj. na końcu i na początku otworu gwintowanego (Rys.17).
Rys.15
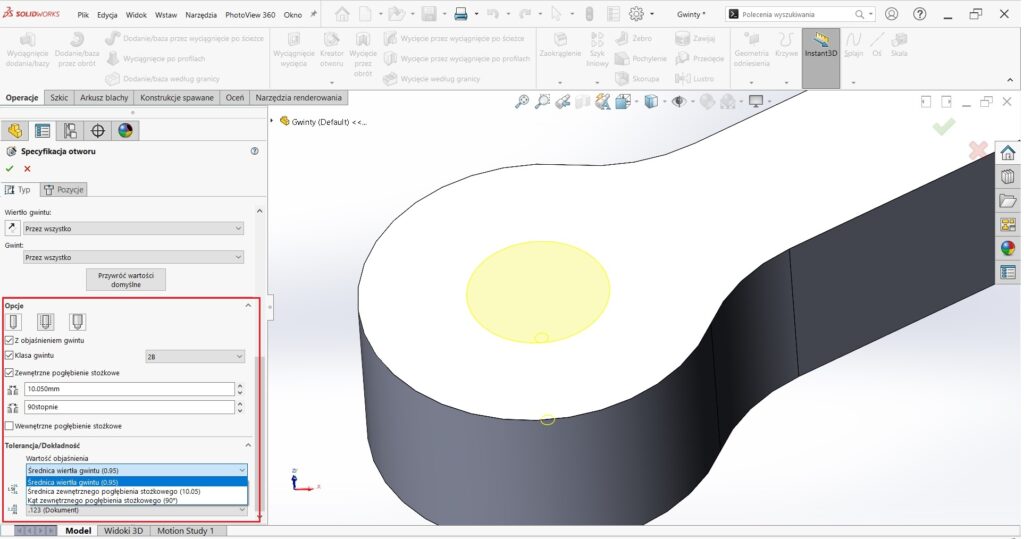
Rys.16
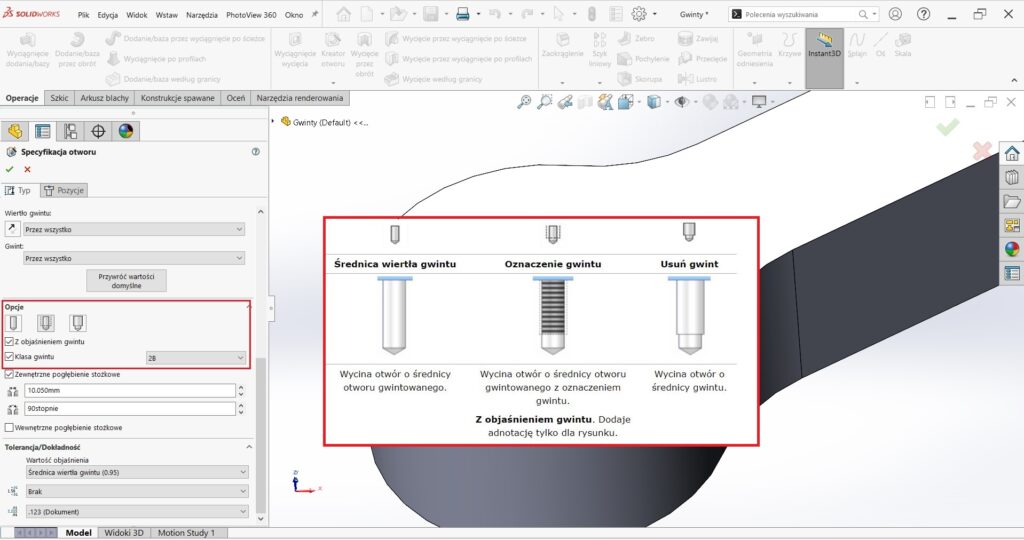
Rys.17

Po wybraniu wszystkich konfiguracji dla otworu gwintowanego, którego chcesz użyć w projekcie, przejdź do zakładki Pozycje i umieść swój otwór na wybranej ścianie za pomocą szkicu punktu i zwymiaruj jego pozycje na ścianie/płaszczyźnie. Całość zatwierdź przyciskiem OK (Rys.18).
Rys.18

Zastosowanie kreatora gwintów w SOLIDWORKS CAD
Mam nadzieję, że wyjaśniłem jak korzystać z kreatora gwintów w SOLIDWORKS CAD. Gwinty generowane przez program SOLIDWORKS przy użyciu kreatora otworów nie mają fizycznego wycięcia w otworze. Warto pamiętać, że są to jedynie oznaczenia graficzne, a nie rzeczywiste, fizyczne gwinty. Aby je uzyskać, konieczne jest zastosowanie odpowiednich narzędzi i procesów produkcyjnych. Dlatego ważne jest, aby mieć świadomość tego i stosować odpowiednie procedury podczas projektowania i wytwarzania elementów.
Jeśli jesteś zainteresowany korzystaniem z programu SOLIDWORKS CAD, możesz zapytać z ofertę SOLIDWORKS CAD 3D tutaj. Jeśli chcesz zdobyć więcej wiedzy na temat korzystania z programu SOLIDWORKS lub rozwinąć swoje umiejętności, sprawdź portfolio szkoleń, które są dostępne na naszej stronie.
Rys.19