Jak przywrócić SOLIDWORKS Manage z kopii zapasowej?

Odzyskiwanie bazy danych to kluczowy proces, niezbędny w różnych sytuacjach, takich jak przypadkowe usunięcie danych, ataki złośliwego oprogramowania, ransomware czy awarie sprzętowe. W takich przypadkach posiadanie solidnej strategii tworzenia kopii zapasowych oraz dobrze przetestowanych procedur odzyskiwania danych jest nieodzowne, aby zminimalizować przestoje i ryzyko utraty danych. Jak zatem przywrócić SOLIDWORKS® Manage z kopii zapasowej?
Przywracanie bazy danych wymaga dostępu do SQL za pomocą Microsoft SQL Server Management Studio (SSMS) oraz odpowiednich poświadczeń, które umożliwią przywrócenie danych z kopii zapasowej. Aby dowiedzieć się więcej o tworzeniu kopii zapasowej SOLIDWORKS® Manage, warto zajrzeć na nasz blog.
Przywracanie kopii zapasowej SOLIDWORKS Manage
W programie SOLIDWORKS® Manage można przywrócić dwa kluczowe komponenty:
Przywracanie bazy danych SOLIDWORKS Manage
Sprawdzenie integralności kopii zapasowej — Przed rozpoczęciem procesu upewnij się, że plik kopii zapasowej (.bak) jest kompletny i nieuszkodzony. Można to zrobić, korzystając z narzędzi do weryfikacji sum kontrolnych lub innych metod walidacji, które potwierdzą poprawność pliku.
Uruchomienie Microsoft SQL Server Management Studio (SSMS) – Aby przywrócić bazę danych, otwórz SSMS. W Object Explorer kliknij prawym przyciskiem myszy na węźle Databases i wybierz opcję Restore Database.
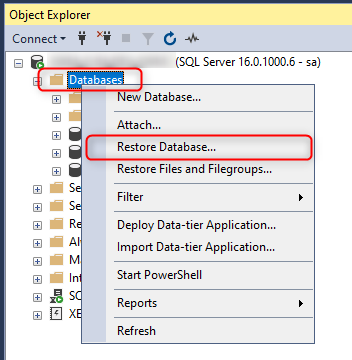
Wskazanie źródła kopii zapasowej — W otwartym oknie dialogowym wybierz opcję Urządzenie (Device). Następnie kliknij ikonę wielokropka (…) obok pola wyboru, aby przeglądać i wybrać plik kopii zapasowej .bak.
Lokalizacja pliku .bak — Kliknij Dodaj i przejdź do lokalizacji, gdzie zapisany jest plik .bak. Wybierz odpowiedni plik, a następnie potwierdź wybór, klikając OK.
Zakończenie konfiguracji — Po wybraniu pliku kopii zapasowej zamknij okno dialogowe, klikając przycisk OK. Następnie, aby rozpocząć proces przywracania bazy danych, ponownie wybierz OK.
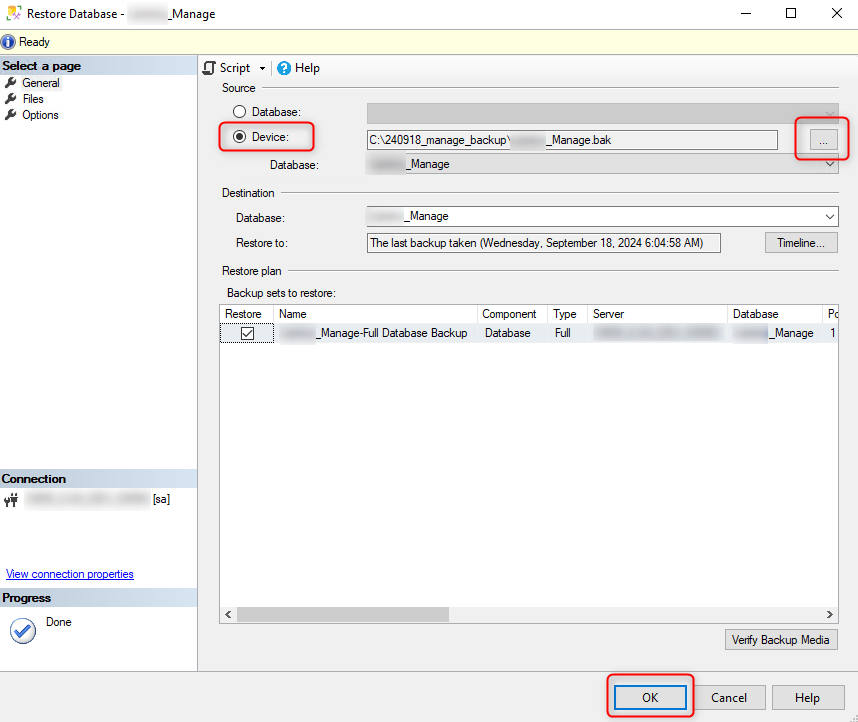
Monitorowanie procesu — Po zainicjowaniu procesu SSMS przywróci bazę danych z wybranego pliku. W zależności od rozmiaru bazy danych operacja może potrwać kilka minut. Po zakończeniu zostaniesz powiadomiony o sukcesie lub ewentualnych błędach.
Dodatkowe wskazówki:
- Przed przystąpieniem do przywracania warto wykonać kopię zapasową aktualnie działającej bazy, aby zabezpieczyć najnowsze dane.
- W sytuacjach, gdy baza danych jest duża, warto zarezerwować odpowiednią ilość czasu na proces przywracania oraz upewnić się, że na serwerze jest wystarczająco dużo miejsca na nowo przywróconą bazę.
Przywracanie serwera plików w SOLIDWORKS® Manage
1. Kopiowanie folderu serwera plików
Proces przywracania serwera plików jest stosunkowo prosty, jeśli znasz jego lokalizację. Zazwyczaj pliki serwera znajdują się w katalogu: C:\Program Files\SOLIDWORKS Corp\SOLIDWORKS Manage Server. Wystarczy skopiować katalog kopii zapasowej do nowego folderu na serwerze plików, aby przywrócić dane.
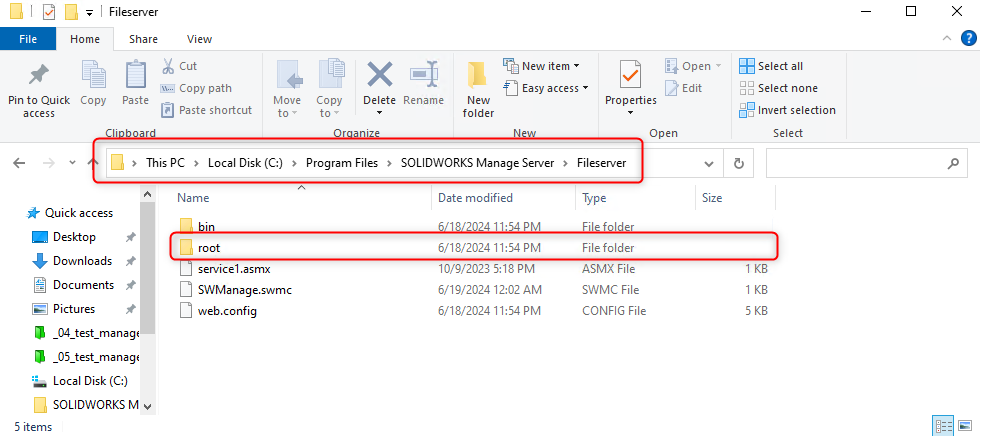
Jeśli nie jesteś pewien, czy lokalizacja serwera plików jest domyślna, możesz to zweryfikować za pomocą Microsoft Internet Information Services (IIS).
2. Sprawdzenie lokalizacji serwera plików za pomocą IIS
Aby upewnić się, że wskazujesz właściwą lokalizację serwera plików:
- Otwórz Menedżera IIS na serwerze.
- W panelu Połączenia (Connections) po lewej stronie zlokalizuj witrynę, która hostuje serwer plików Manage. Zazwyczaj nazywana jest ona SWManage, chyba że nazwa została zmieniona.
- Rozwiń węzeł tej witryny, aby znaleźć podwęzeł o nazwie SWMfs.
- Kliknij ten podwęzeł, a następnie wybierz Advanced Settings po prawej stronie okna lub kliknij prawym przyciskiem myszy i wybierz Advanced Settings z kontekstowego menu.
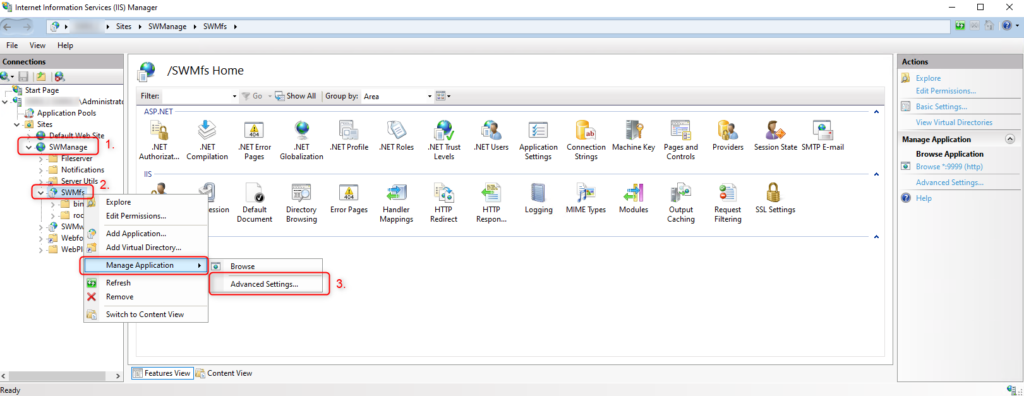
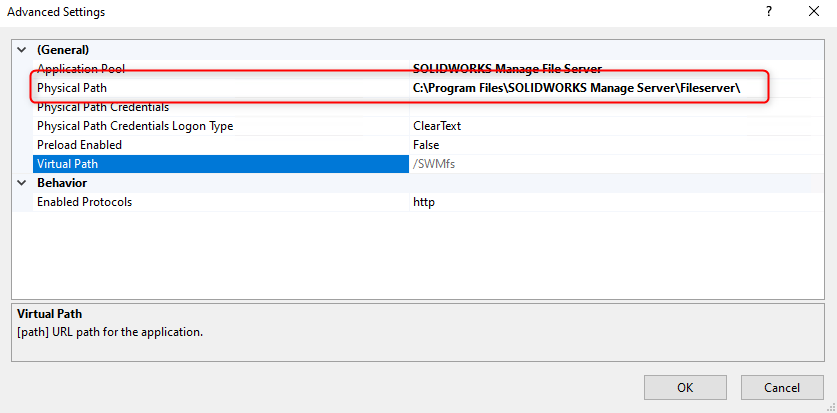
3. Tworzenie pliku konfiguracyjnego
Jeżeli doszło do zmiany nazwy serwera SQL, bazy danych lub serwera SNL, należy utworzyć nowy plik połączenia SWMC:
- Przejdź do zainstalowanej lokalizacji serwera SOLIDWORKS Manage.
- Otwórz folder Server Utils i uruchom Kreatora pliku konfiguracji (
swm.configwizard.exe). - Skorzystaj z opcji Testuj połączenie, aby upewnić się, że wszystkie wprowadzone informacje są poprawne.
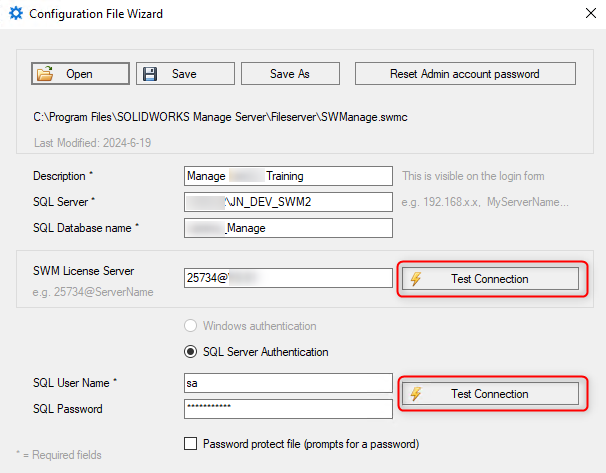
- Gdy ustawienia zostaną zweryfikowane, zapisz plik połączenia jako .SWMC za pomocą opcji Zapisz lub Zapisz jako.
Po uruchomieniu SOLIDWORKS Manage w sekcji Opcje będziesz mógł dodać plik .SWMC lub skonfigurować wiele ścieżek do różnych plików SWMC.
4. Aktualizacja ustawień witryny
Aby przetestować połączenie z serwerem plików, wykonaj poniższe kroki:
- Uruchom klienta SOLIDWORKS Manage.
- Przejdź do Opcje > Opcje administracyjne > Witryny.
- Wybierz witrynę i kliknij ikonę ołówka, aby ją edytować.
- Przetestuj połączenie, klikając przycisk Serwer plików.
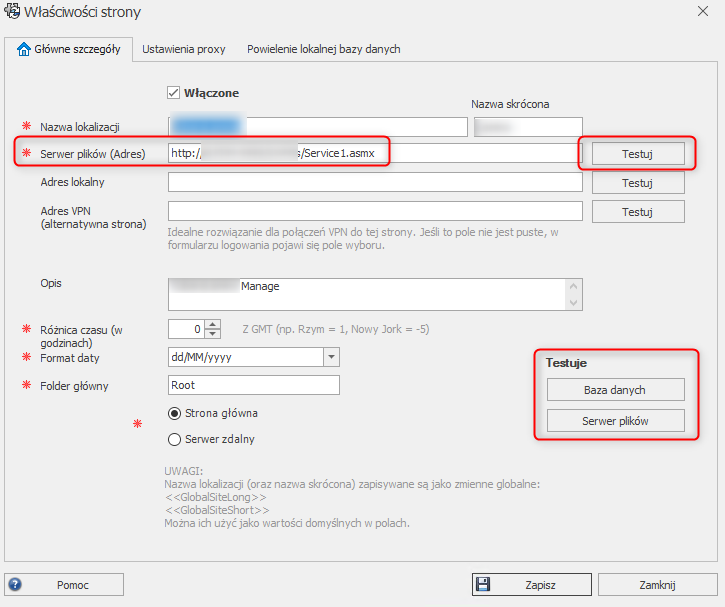
Jeśli otrzymasz komunikat o błędzie: Żądanie nie powiodło się, status HTTP 404: Nie znaleziono, oznacza to, że adres aplikacji IIS używanej do obsługi SOLIDWORKS Manage nie istnieje w witrynie SWManage w IIS.
5. Naprawianie błędów połączenia z IIS
Aby naprawić ten problem:
- Utwórz ponownie aplikację IIS na odpowiedniej stronie internetowej na poziomie aplikacji SWMfs.
- Przypisz uprawnienia modyfikacji dla grup IIS_IUSRS i IUS dla tej aplikacji.
- Podaj prawidłowy adres URL, na przykład:
http://localhost:9999/SWMfs/service1.asmx.
Następnie wykonaj ponowny test połączenia. Po ustawieniu poprawnych parametrów, zobaczysz komunikat Success, który potwierdzi, że serwer plików został poprawnie skonfigurowany.
Jak przywrócić SOLIDWORKS® Manage z kopii zapasowej? Podsumowanie
Postępując zgodnie z krokami opisanymi powyżej, możesz zapewnić bezproblemowo przywrócić bazę danych lub serwer plików. Przestrzeganie tych procedur minimalizuje ryzyko utraty danych oraz pomaga utrzymać spójność i integralność systemu. Dodatkowo, te kroki umożliwiają administratorom tworzenie odizolowanego środowiska testowego, co pozwala na bezpieczne testowanie zmian lub prowadzenie dochodzeń, zamiast wprowadzania ich bezpośrednio w środowisku produkcyjnym.
Jeśli jednak napotkasz trudności z przywróceniem bazy danych lub serwera plików, skontaktuj się z naszym wsparciem technicznym, które pomoże Ci rozwiązać problem.







