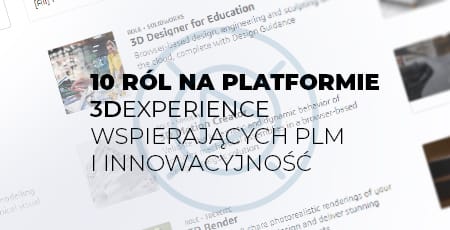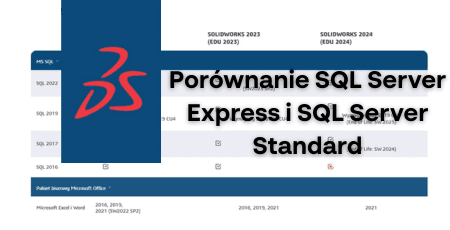Jak zainstalować SOLIDWORKS? Instrukcja krok po kroku

Instalacja nowego oprogramowania, zwłaszcza zaawansowanych narzędzi takich jak SOLIDWORKS, może na początku wydawać się skomplikowana. Wiele osób spotyka się z wyzwaniami związanymi z konfiguracją systemu, wymaganiami sprzętowymi i licencjonowaniem. Jednak nie martw się! Dzięki tej instrukcji instalacji krok po kroku przeprowadzimy Cię przez cały proces instalacji oprogramowania SOLIDWORKS, abyś mógł szybko i bez problemów rozpocząć pracę z tym narzędziem. Dzięki wskazówkom instalacja będzie prosta i intuicyjna, a Twoja inwestycja czasu przyniesie korzyści w przyszłości. Zatem dowiedz się jak zainstalować SOLIDWORKS.
Pobieranie programu SOLIDWORKS
Pliki instalacyjne programu można pobrać z oficjalnej strony producenta. Znajdziesz tam najnowszą wersję oprogramowania, jak również instalatory zawierające starsze wersje oprogramowania.
Przed przystąpieniem do pracy zapoznaj się z wymaganiami systemowymi programu.
Jak pobrać pliki instalacyjne SOLIDWORKS ze strony producenta?
Jeżeli nie posiadasz na komputerze programu, a tym samym nie masz dostępu do instalatora, możliwe jest pobranie menedżera instalacji ze strony producenta, w ramach posiadanej subskrypcji.
- Przejdź na stronę internetową, a następnie zaloguj się za pomocą 3DEXPERIENCE ID z aktywną usługą subskrypcji. O tym jak do założyć, pisaliśmy tutaj.
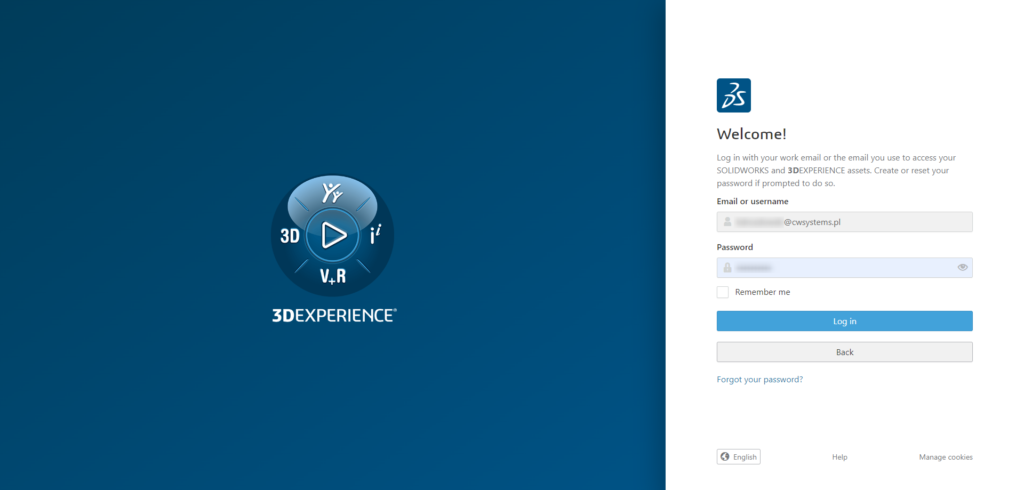
2. Wybierz wymaganą wersję i pakiet Service Pack instalatora i kliknij SOLIDWORKS Products.
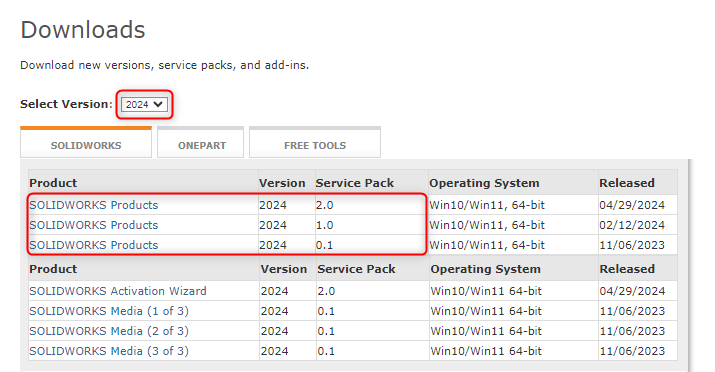
Uprawnienia do pobierania posiadają klienci z aktywną usługą subskrypcji i potwierdzonymi uprawnieniami. Jeśli nie widzisz jeszcze plików do pobrania, skontaktuj się z Pomocą Techniczną CADWORKS Systems poprzez formularz, lub telefonicznie: +48 539 578 602.
3. Zaakceptuj warunki umowy licencyjnej i kontynuuj. Teraz możliwe będzie pobranie menedżera instalacji SOLIDWORKS.
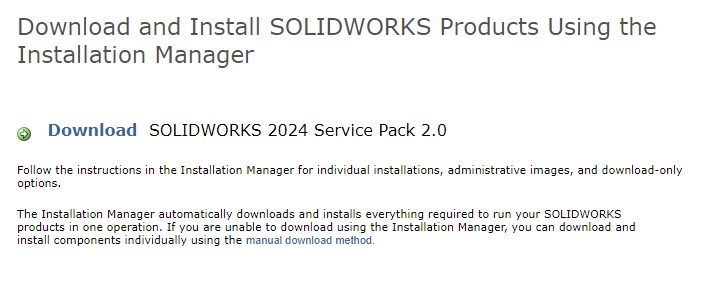
4. Po pobraniu pliku, wypakuj go do dogodnej lokalizacji plików instalacyjnych. Po wypakowaniu, jeśli wybrałeś opcję zaznaczoną czerwonym prostokątem, okno instalatora uruchomi się automatycznie.
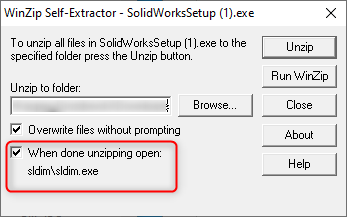
Jak zainstalować SOLIDWORKS, jeśli nie posiadasz subskrypcji?
Jeśli nie posiadasz aktywnej subskrypcji, skontaktuj się z naszą pomocą techniczną poprzez formularz, lub telefonicznie: +48 539 578 602. Wspólnie z producentem oprogramowania, przygotujemy dla ciebie dedykowane źródło do pobrania plików.
Odczytanie numerów licencji
Lista licencji dostępna jest na MyProducts SOLIDWORKS. Zaloguj się swoim 3DEXPERIENCE ID i sprawdź wszystkie posiadane licencje.
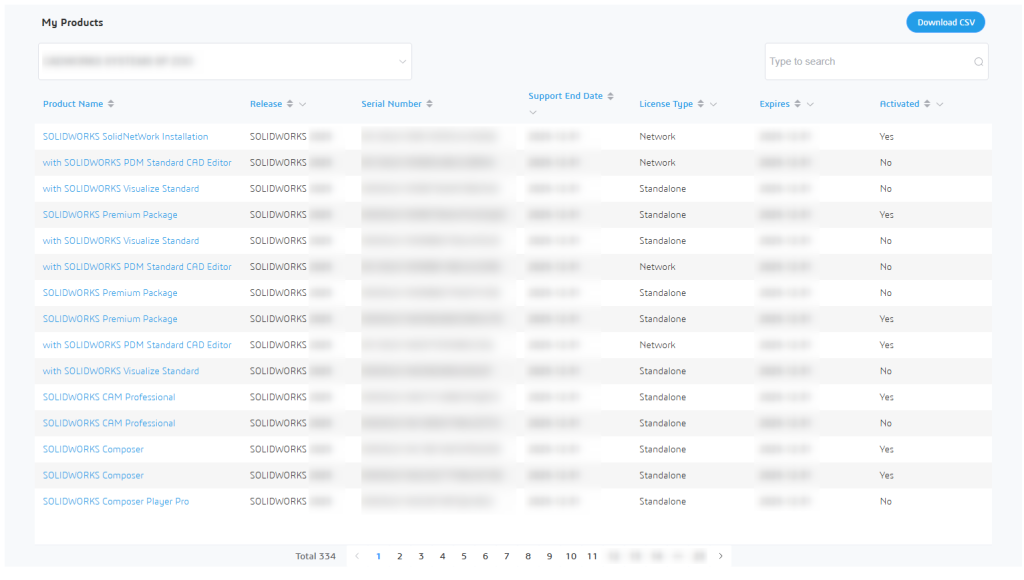
Uprawnienia do podglądu licencji posiadają klienci z potwierdzonymi uprawnieniami. Jeśli nie widzisz jeszcze listy swoich licencji, skontaktuj się z Pomocą Techniczną CADWORKS Systems poprzez formularz, lub telefonicznie: +48 539 578 602.
Proces instalacyjny programu
Jak zainstalować SOLIDWORKS? Przed przystąpieniem do instalacji oprogramowania warto zaznaczyć, że w przypadku posiadania subskrypcji oraz skorzystania z menedżera instalacji SOLIDWORKS, menedżer instaluje różne komponenty Microsoft, takie jak Instalator systemu Microsoft Windows, Microsoft Visual Studio Tools for Applications, Visual Basic oraz .NET Framework. Jeżeli na komputerze nie ma zainstalowanych prawidłowych wersji wszystkich wymaganych wstępnie komponentów, Menedżer instalacji SOLIDWORKS instaluje je automatycznie przed zainstalowaniem produktów programu.
SOLIDWORKS Chromium Embedded Framework (CEF) jest kolejnym komponentem instalowanym przez Menedżera instalacji SOLIDWORKS. Jego celem jest wyświetlanie treści dla aplikacji SOLIDWORKS i 3DEXPERIENCE Platform.
Skupimy się na instalacji nowej wersji SOLIDWORKS.
- Rozpoczęcie procesu instalacyjnego rozpocznij od uruchomienia jako administrator piku instalacyjnego — setup.exe.
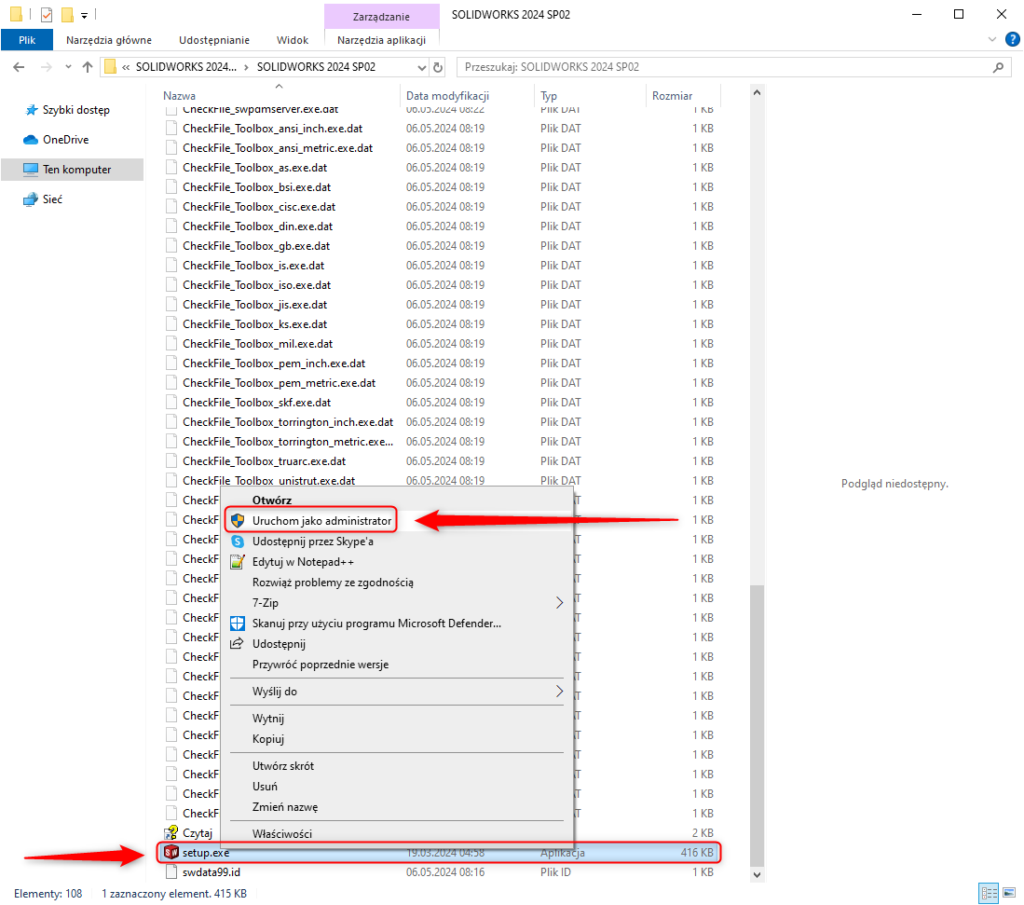
2. Po uruchomieniu się instalatora pojawi się okno wyboru typu instalacji. Skupimy się na instalacji indywidualnej, wiec zaznacz opcję Zainstaluj na tym komputerze.
Typy instalacji do wyboru:
- Zainstaluj na tym komputerze — standardowa instalacja oprogramowanie SOLIDWORKS, gdy chcemy zainstalować pojedyncze stanowisko na stacji roboczej
- Obraz administracyjny — administracja instalacją oprogramowania pozwalająca na skonfigurowanie instalacji oraz jej ustawień na stacjach roboczych znajdujących się w tej samej sieci lokalnej.
- Zainstaluj komponenty serwera — instalacja licencji komponentów sieciowych takich jak solidnetwork license manager SNL, SOLIDWORKS PDM, Manage baza Electrical oraz PCB.
- Pobierz i udostępnij wszystkie pliki — umożliwia pobranie wszystkich plików instalacyjnych do późniejszego wdrożenia.
3. Wybierz opcję Zainstaluj na tym komputerze, przejdziesz do okna menedżera licencji, w którym należy aktywować klucze licencji znanych jako numery seryjne SOLIDWORKS dla wybranych produktów.
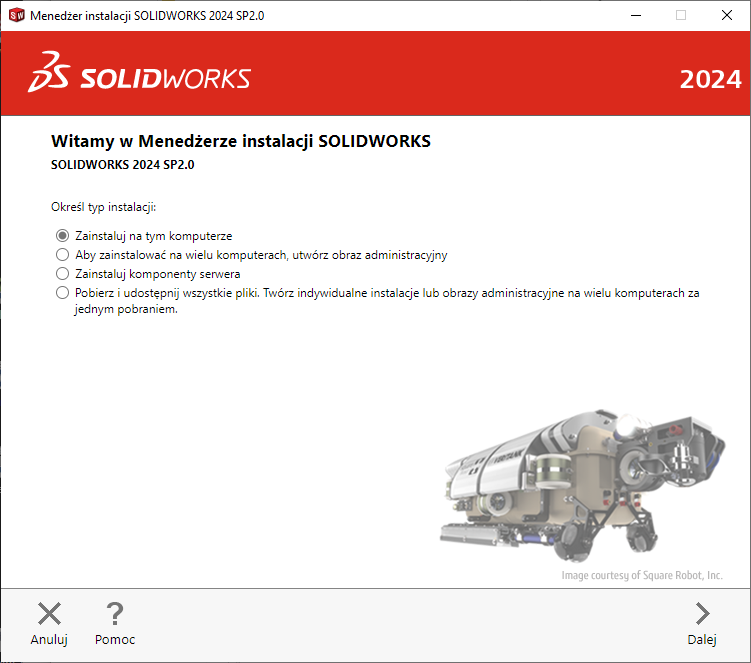
4. Po przejściu dalej instalator poprzez połączenie z internetem zweryfikuje, które produkty zostały zakupione opierając się na wpisanych numerach seryjnych SOLIDWORKS. Jeżeli poprzednia wersja programu zostanie wykryta, instalator zapyta o to, czy chcesz instalować program jako osobną instancję, czy jako aktualizację instalacji poprzedniej wersji oraz pakietu Service Pack.

Jak zainstalować SOLIDWORKS? Część druga.
5. Po przejściu dalej przejdziesz do okna podsumowania. W tym miejscu możesz skonfigurować swoją instalację poprzez szeroki wybór opcji.

6. W zakładce produkty po kliknięciu zmień, istnieje możliwość wyboru, które z aktywowanych wcześniej produktów chcesz zawrzeć w procesie instalacyjnym. Możliwy jest również wybór dodatków do zainstalowania.
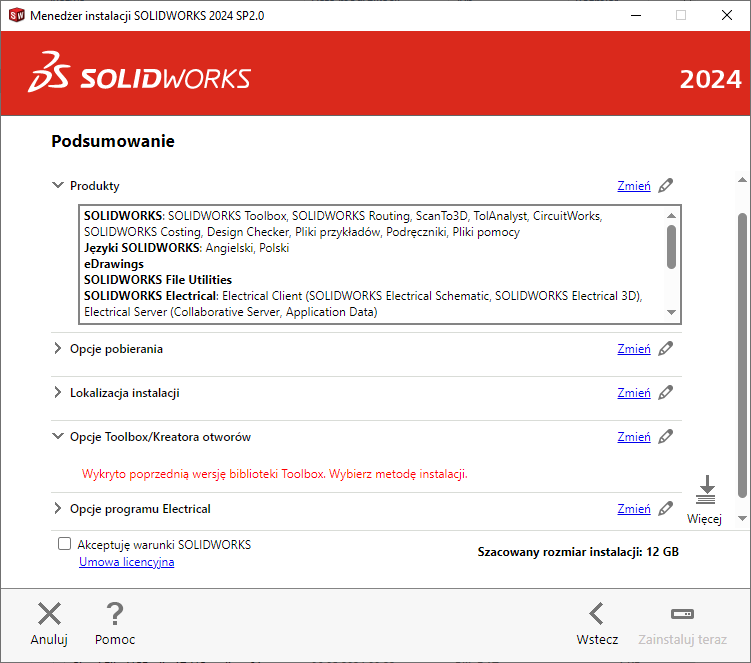
7. W opcjach pobierania możliwy jest wybór czy pliki instalacyjne dla wybranych produktów, mają zostać pobrane przy pomocy instalatora (możliwe tylko dzięki subskrypcji), czy mają zostać zainstalowane z lokalizacji pobranego pliku instalatora. Możesz dodatkowo zaznaczyć opcję do pobierania w tle przyszłych pakietów Service Pack.
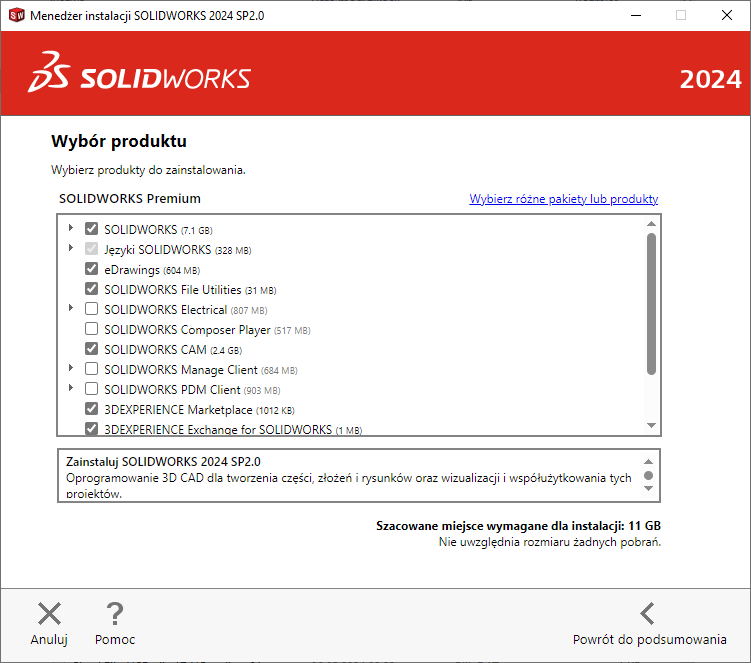
8. W ustawieniach lokalizacji instalacji możesz ustalić ścieżkę dla zainstalowanego oprogramowania SOLIDWORKS. Zalecamy jednak pozostawienie jej jako domyślnej w ramach ułatwienia ewentualnej pomocy technicznej.

9. W ustawieniach Opcje Toolbox/Kreatora otworów możliwe jest zdefiniowanie nazwy i ścieżki do bazy elementów. Zaleca się, aby pozostawić domyślną ścieżkę lokalizacji oraz zmianę nazwy na wersję toższamą z wersją SOLIDWORKS, jaka jest instalowana. Jeżeli posiadasz już na komputerze poprzednią wersję SOLIDWORKS, to zaleca się utworzenie nowej biblioteki TOOLBOX. Dzięki aktualizacji SOLIDWORKS jesteś w stanie również podnieść bibliotekę elementów to wyższej wersji, jednak bez odpowiedniego przygotowania zaleca się pozostawić ją bez aktualizacji.
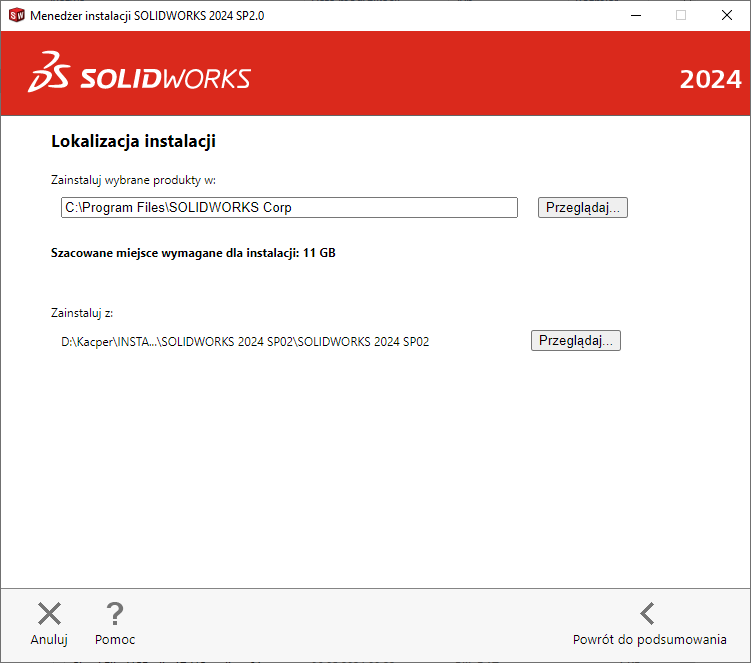
10. Po skonfigurowaniu wszystkich ustawień zaakceptuj warunki umowy licencyjnej i kliknij Zainstaluj teraz.
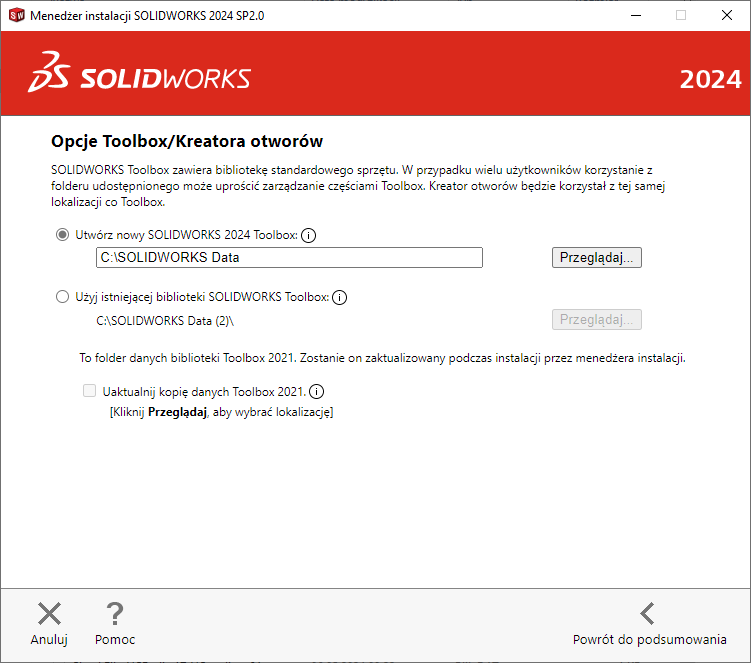
Po zakończeniu tych czynności rozpocznie się właściwa instalacja. Jej czas może się wahać od kilku minut do godziny, w zależności od rodzaju instalowanego oprogramowania oraz parametrów sprzętowych komputera.
Jak zainstalować SOLIDWORKS? Jak się okazuje proces ten może być łatwy i szybki. Dzięki zamieszczonym wskazówkom instalacja programu będzie bezbolesna, a Ty będziesz mógł cieszyć się z zaawansowanego narzędzia inżynierskiego. W razie napotkania jakichkolwiek problemów nasze wsparcie techniczne jest zawsze gotowe, aby pomóc rozwiązać wszelkie trudności. Jeżeli zaczynasz dopiero przygodę z SOLIDWORKS i chcesz zgłębić wszelkie tajemnice programu, zapoznaj się z naszym pakietem szkoleń.