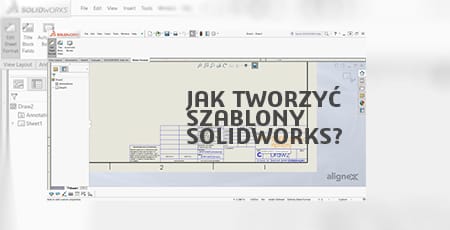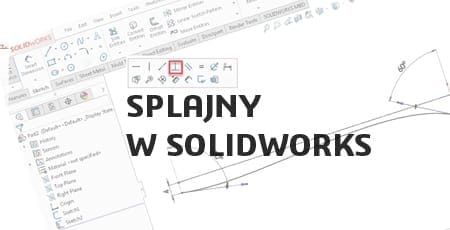Jak zwiększyć wydajność SOLIDWORKS?

W miarę jak projekty w SOLIDWORKS stają się coraz bardziej złożone, wydajność systemu może stać się kluczowym czynnikiem wpływającym na efektywność pracy inżyniera. Zacinające się interfejsy, długie czasy renderowania i wolno ładujące się pliki mogą znacznie obniżyć produktywność i powodować frustrację. W związku z tym, optymalizacja wydajności SOLIDWORKS jest niezbędna, aby zapewnić płynne i sprawne działanie programu. Jak zwiększyć wydajność SOLIDWORKS? Poznaj kilka praktycznych wskazówek, które pomogą zwiększyć wydajność oprogramowania.
Spis treści:
- Objawy niskiej wydajności pracy w SOLIDWORKS
- Jakie mogą być przyczyny spowolnienia programu SOLIDWORKS?
- Ustawienia Windows
- Odpowiednia konfiguracja ustawień systemowych SOLIDWORKS
- Ogólne opcje systemowe
- Styl wyświetlania
- Zakładka Rysunki
- Zakładka Kolory
- Zakładka Wyświetlaj
- Zakładka Wydajność
- Zakładka Złożenia
- Zakładka Odniesienia zewnętrzne
- Zakładka Drzewo operacji FeatureManager
- Zakładka Widok
- Zakładka Wyszukiwanie
- Właściwości dokumentu
- Dodatki
- Elementy importowane
- Tryby pracy na plikach z dużymi złożeniami w SOLIDWORKS
Objawy niskiej wydajności pracy w SOLIDWORKS
Wydajność pracy w SOLIDWORKS można poprawić, rozpoznając typowe symptomy niskiej wydajności. Nieproporcjonalnie długi czas otwierania plików w stosunku do ich wielkości, problemy z płynnością wyświetlania modeli przy obracaniu i przesuwaniu. Dodatkowo długie oczekiwanie na reakcje programu, częste, nieuzasadnione zamykanie się aplikacji podczas wykonywania określonych czynności czy też zawieszanie się programu. Są to główne sygnały wskazujące na konieczność optymalizacji systemu, aby efektywne projektowanie.
Jakie mogą być przyczyny spowolnienia programu SOLIDWORKS?
W poszukiwaniu przyczyn słabej wydajności pracy w SOLIDWORKS możemy odnieść się do obszarów takich jak:
Wymagania sprzętowe
SOLIDWORKS jest wymagającym programem, który do płynnej pracy potrzebuje odpowiednio mocnego sprzętu. Sprawdzenie i dostosowanie konfiguracji komputera do zalecanych wymagań systemowych może znacznie poprawić jego działanie. Weryfikacja sprzętu pozwoli Ci.. Poznaj dokładny opis wymagań sprzętowych oraz systemowych znajdziesz tutaj.
Karta graficzna
Jakość karty graficznej ma ogromny wpływ na wydajność SOLIDWORKS, szczególnie w przypadku pracy z dużymi złożeniami i modelami 3D. Upewnienie się, że jest ona kompatybilna i odpowiednio skonfigurowana, może wyeliminować wiele problemów z wydajnością. Moc karty graficznej oraz jej odpowiednia konfiguracja również jest istotna. Jak poprawić działanie grafiki w SOLIDWORKS, aby jakość obrazu była lepsza? Dowiesz się z tego artykułu.
Procesor
Procesor odgrywa kluczową rolę w przetwarzaniu złożonych obliczeń i operacji w SOLIDWORKS. Wybór procesora o wysokiej wydajności i wielu rdzeniach może znacznie przyspieszyć działanie programu, zwłaszcza przy renderowaniu i symulacjach. Pełny opis podzespołów stacji roboczych znajdziesz tutaj.
Zweryfikuj sprawność sprzętu na podstawie testu wydajności
Przeprowadzenie testu wydajności może pomóc w identyfikacji wąskich gardeł w konfiguracji sprzętowej. Dzięki temu można dokładnie określić, które komponenty wymagają ulepszenia, aby poprawić ogólną wydajność programu. Opisywaliśmy jak go wykonać tutaj.
Jak zwiększyć wydajność SOLIDWORKS? Ustawienia Windows
Optymalizacja ustawień systemu operacyjnego Windows również może mieć istotny wpływ na działanie oprogramowania. Wprowadzenie odpowiednich zmian w ustawieniach wydajności, zarządzaniu energią i priorytetach procesów może przyczynić się do bardziej efektywnej pracy programu. Aby poznać pełny opis poprawnych ustawień systemowych, przejdź tutaj.
Aby podnieść wydajność pracy w oprogramowaniu, jest kilka opcji, które można wybrać z poziomu ustawień Windows.
- Przejdź do: Mój komputer – PPM – Właściwości – Zaawansowane ustawienia systemu. W zakładce Zaawansowane wybierz przycisk Ustawienia w sekcji Wydajność, co spowoduje wyświetlenie okna Opcje wydajności. W tym oknie możesz jednym kliknięciem Dopasuj dla uzyskania najlepszej wydajności dokonać wielu zmian w systemie. Spowodują one przyspieszenie działania oprogramowania.
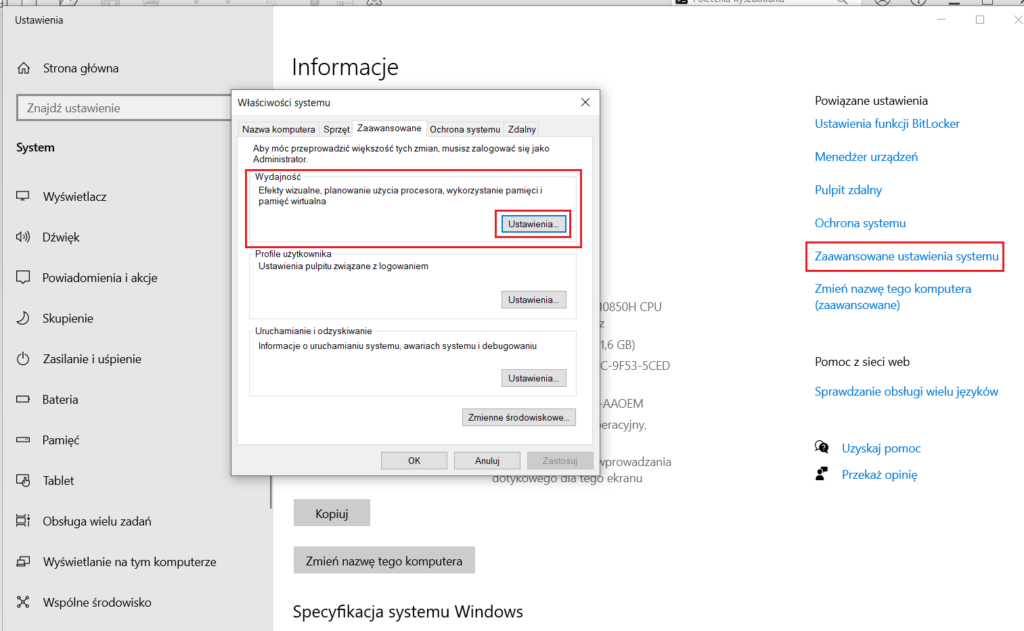
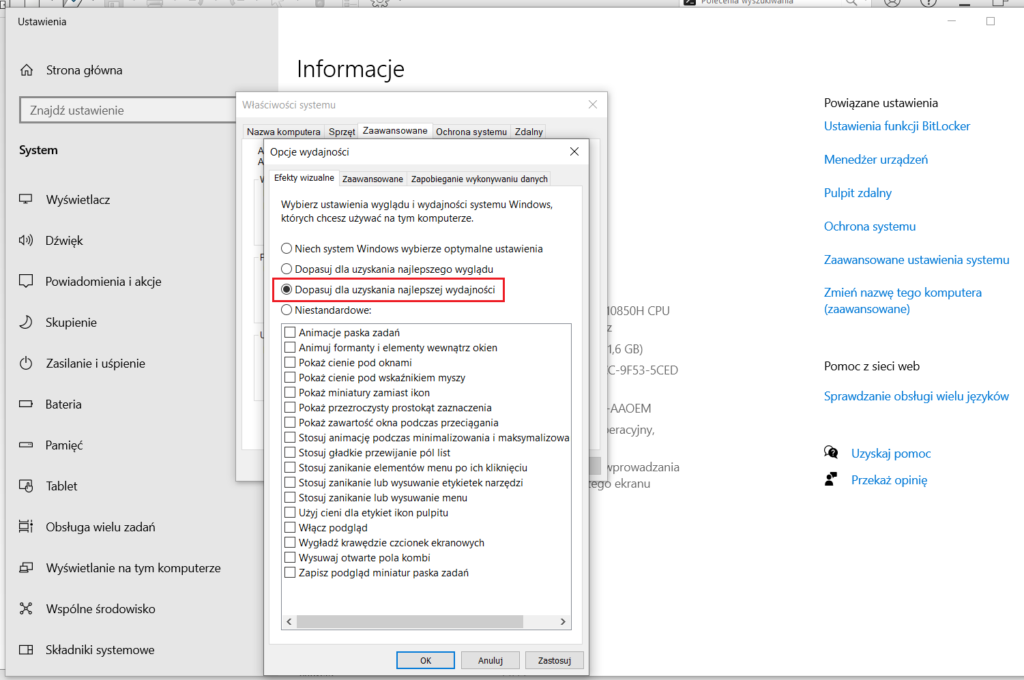
- W oknie Opcje wydajności, zakładka Zaawansowane pozwala na modyfikację rozmiaru stronicowania przyciskiem Zmień. Przy zaznaczeniu Rozmiar niestandardowy możesz wprowadzić wartość nie większą niż 3 razy ilość pamięci RAM na danej stacji (zaleca się 1,5-2 razy). Sugerowanym rozwiązaniem jest dołożenie pamięci RAM.
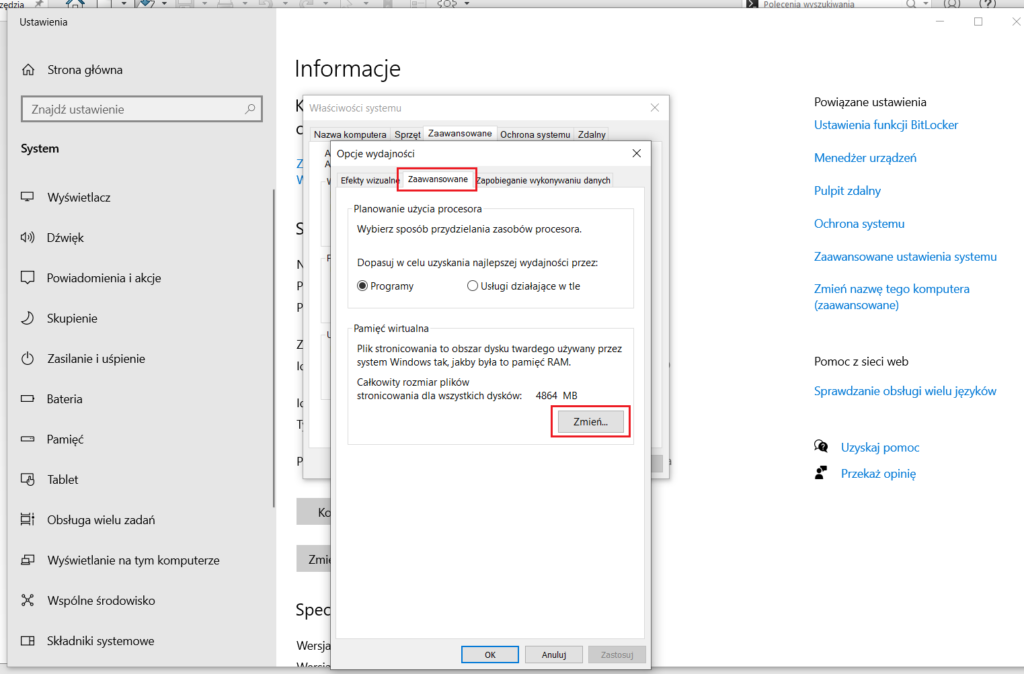

Kolejną wskazówką poprawiającą wydajność jest kontrola konta użytkownika (UAC), która umożliwia aplikacjom wprowadzenie zmian w systemie. Nowsze wersje zostały przetestowane na ustawieniu Powiadom mnie tylko wtedy, gdy aplikacje próbują wprowadzić zmiany na moim komputerze i nie powinny mieć wpływu na działanie SOLIDWORKS. Jeśli wciąż występują problemy z pracą w programie, mogą one być spowodowane tą opcją (szczególnie dla starszych wersji SOLIDWORKS). Żeby ją zmienić, należy wprowadzić UAC w wyszukiwarce WINDOWS. Wywoła to okno, jak niżej, i ustawić poziom powiadomień na Nigdy mnie nie powiadamiaj, gdy.
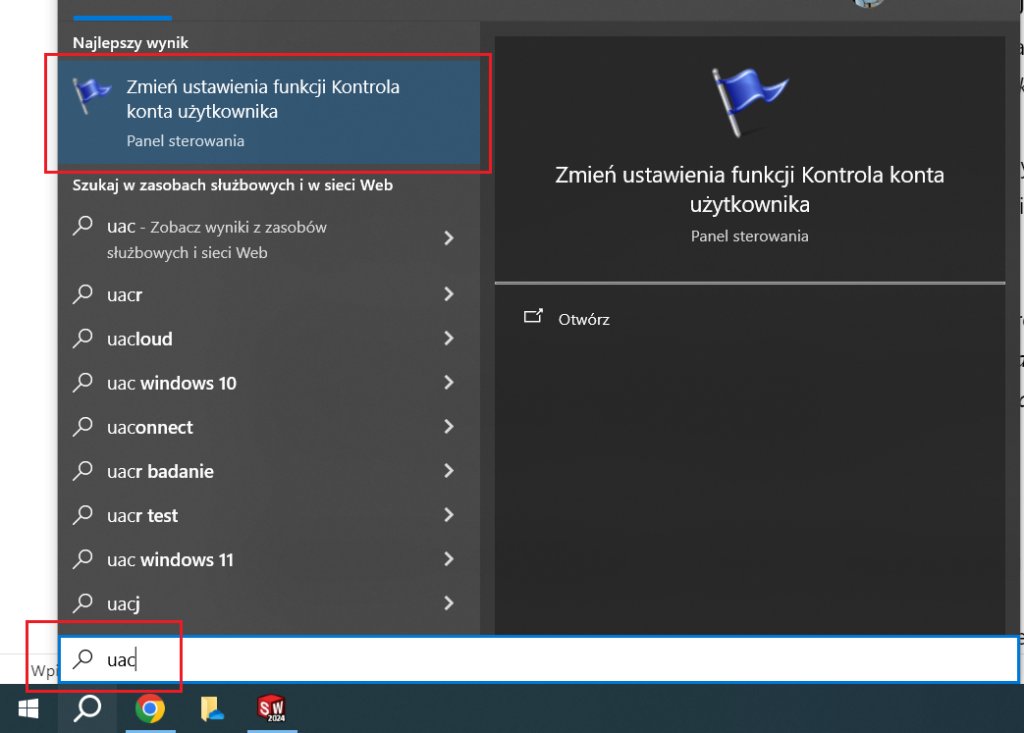
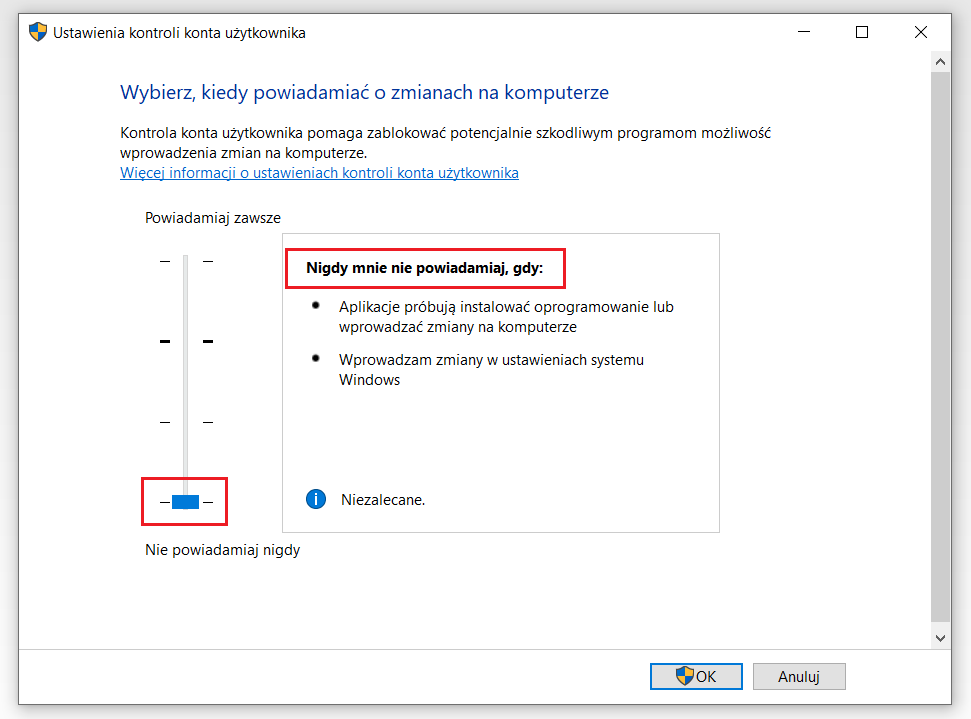
Następnie, aby dostosować opcje systemowe dot. wydajności w zależności od źródła zasilania, przejdź do Panel sterowania – Opcje zasilania. Ustawienie planu na Wysoka wydajność pozwala komputerowi na pełne wykorzystanie dostępnych zasobów. Klikając Zmień ustawienia planu, można uzyskać dostęp do dodatkowych opcji, takich jak Zarządzanie energią procesora. Umożliwiają one dalsze dostosowanie parametrów zasilania w celu optymalizacji wydajności.

Odpowiednia konfiguracja ustawień systemowych SOLIDWORKS
Poznaj wskazówki poprawiające wydajność działania oprogramowania dotyczące ustawień systemowych SOLIDWORKS.
Ogólne opcje systemowe
- Pasek zamrożenia (włącz) — Operacje znajdujące się powyżej żółtego paska zamrożenia w drzewie operacji są zablokowane. Oznacza to, że nie można ich edytować ani uwzględniać podczas przebudowy modelu.

- Pokaż najnowsze alerty techniczne i nowości w powitalnym oknie dialogowym (odznacz) — Ta funkcja prezentuje aktualne informacje na karcie Alerty w oknie Witamy. Jej wyłączenie minimalnie poprawi szybkość uruchamiania programu.

Co wpływa na poprawę wydajności rysunków SOLIDWORKS? Styl wyświetlania
Aby dostosować jakość wyświetlania rysunków, przejdź do Opcje systemu -> Rysunki -> Styl wyświetlania.
- Jakość krawędzi w przedstawieniach krawędziowych i widokach ukrytych — Ustaw na Jakość robocza.
- Jakość krawędzi w widokach cieniowanych z krawędziami — Ustawna Jakość robocza.
Ustawienie obu opcji na Jakość robocza pozwala na pracę z odciążonym modelem, co jest korzystne dla poprawy wydajności rysunków SOLIDWORKS.

Zakładka Rysunki – Wydajność
Kolejną wskazówką poprawiającą wydajność, a także szybkość tworzenia rysunków, warto odznaczyć następujące opcje:
- Pokazuj zawartość w trakcie przeciągania widoku rysunku (odznacz) – Po wyłączeniu tej funkcji, podczas przeciągania widoku będzie wyświetlana jedynie jego granica, a nie pełna zawartość, co przyspiesza operację.
- Zezwól na auto-aktualizację przy otwieraniu rysunków (odznacz) – Wyłączenie automatycznej aktualizacji widoków przy otwieraniu rysunków pozwala na szybsze ładowanie dokumentów.

Zakładka Kolory
Aby poprawić wydajność i przyspieszyć realizację projektów, warto dostosować ustawienia w zakładce Kolory:
- Wygląd tła (wybierz opcję Gładkie) – Ustawienie jednolitego koloru tła może pomóc w zwiększeniu wydajności wizualizacji.
- Użyj określonego koloru dla koloru papieru rysunków (zaznacz) – Aktywowanie tej opcji pozwala na przypisanie jednolitego koloru do papieru rysunków. A to może wpłynąć na szybsze renderowanie.
- Użyj wybranego koloru dla trybu cieniowany z krawędziami (zaznacz) – Ta opcja umożliwia przypisanie konkretnego koloru do krawędzi modelu w trybie cieniowania z krawędziami. Kiedy opcja ta jest wyłączona, krawędzie są wyświetlane w tym samym kolorze co model, ale w odcieniu nieco ciemniejszym.
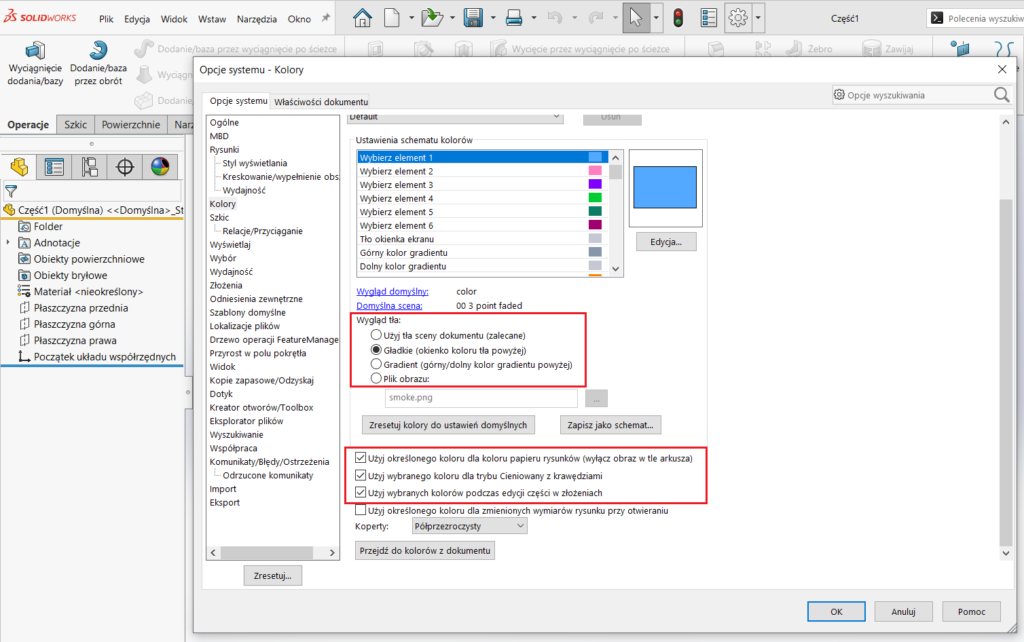
Jak przyspieszyć realizację projektów? Zakładka Wyświetlaj
W zakładce Wyświetlaj kluczowe jest wyłączenie opcji Anty-aliasing. Ta funkcja wygładza postrzępione krawędzie obiektów, co poprawia ich wygląd i realizm w obszarze graficznym, zwłaszcza podczas obracania modelu.
Uwaga: Możliwość zmiany ustawień anty-aliasingu jest dostępna tylko wtedy, gdy żadne modele ani rysunki nie są otwarte.
- Anty-aliasing (wybierz Brak)
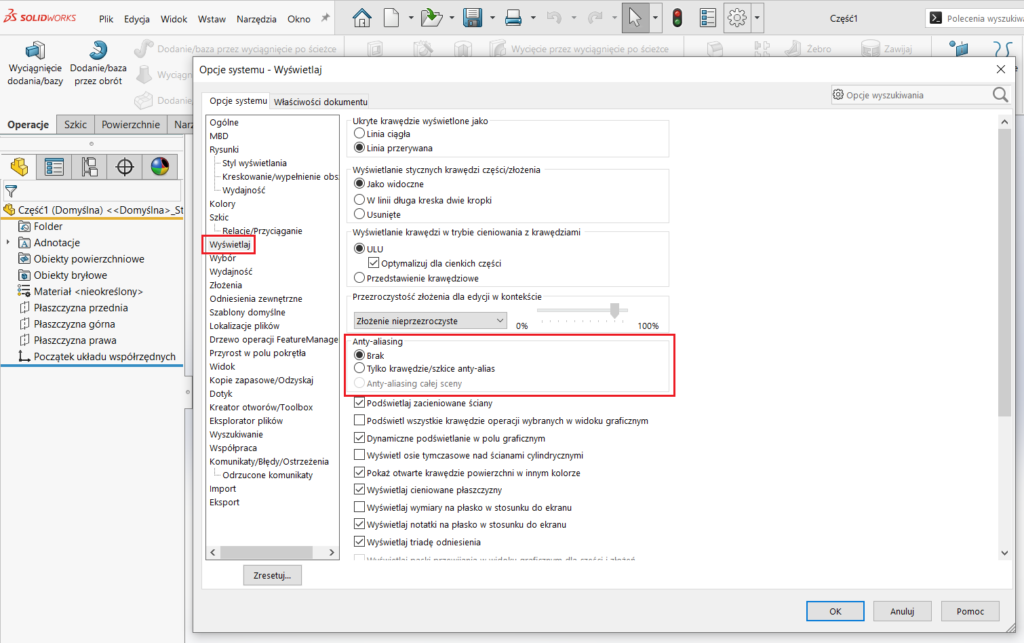
Praktyczne wskazówki pozwalające zwiększyć wydajność pracy z dużymi złożeniami – Zakładka Wydajność
Jedną z kluczowych zakładek, która umożliwia optymalizację pracy, jest Wydajność:
- Automatycznie optymalizuj tryb pełnej pamięci, ukryj tryb odciążony (zaznacz) – Ta opcja pozwala na automatyczną optymalizację pamięć przez odciążanie niektórych komponentów.
- Szybkość animacji wiązania (wyłącz) – Wyłączenie animacji podczas tworzenia wiązań przyspiesza proces konfiguracji komponentów w złożeniu.
- Generowanie krzywizny (ustaw Tylko na żądanie) – Ustawienie to powoduje, że krzywizna jest generowana tylko wtedy, gdy jest to potrzebne, co zmniejsza zużycie pamięci.
- Poziom szczegółów (wyłącz) – Obniżenie poziomu szczegółowości krzywizny przyspiesza operacje na modelu, zwłaszcza podczas jego obracania i przesuwania.
- Wysoka jakość dla normalnego trybu widoku (odznacz) – Wyłączenie tej opcji sprawi, że model będzie wyświetlany w niższej jakości, gdy pozostaje nieruchomy, co poprawi szybkość renderowania.
- Wysoka jakość dla dynamicznego trybu widoku (odznacz) – Wyłączenie tej funkcji zredukowałoby jakość obrazu podczas manipulacji modelem, co może przyspieszyć jego wyświetlanie.
- Udoskonalone działanie grafiki(zaznacz) – Włączenie tej funkcji poprawia moc karty graficznej, co jest szczególnie korzystne podczas obracania, przesuwania i powiększania modeli oraz przy wyświetlaniu rysunków z cieniowanymi lub roboczymi widokami. Może być mniej skuteczne na starszych podzespołach.
- Krawędzie sylwetki z akceleracją sprzętową (zaznacz) – Użytkownicy SOLIDWORKS 2024 mogą włączyć tę opcję, co usprawnia wydajność, ale wymaga nowoczesnej, dedykowanej karty graficznej.
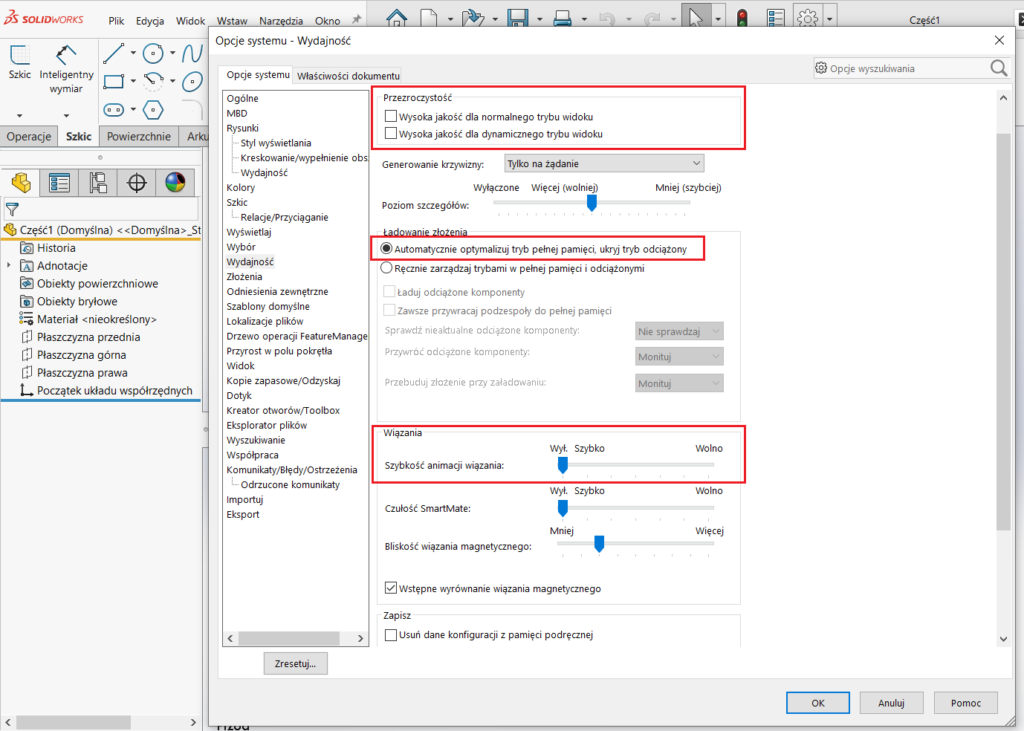
Poprawianie wydajności poprzez zakładkę Złożenia
Aby zoptymalizować pracę z dużymi złożeniami w SOLIDWORKS, rozważ włączenie poniższych opcji w zakładce Złożenia:
- Optymalizuj jakość obrazu pod kątem wydajności (zaznacz) – Aktywowanie tej opcji zmniejsza ustawienia jakości obrazu, co może znacząco przyspieszyć działanie programu.
- Wstrzymaj automatyczną przebudowę (zaznacz) – Ta funkcja opóźnia pełną aktualizację złożenia w trybie dużego złożenia, co zwiększa wydajność poprzez wstrzymywanie automatycznej optymalizacji elementów w folderze Wiązanie oraz bieżących operacji edycji w drzewie operacji FeatureManager.
- Użyj przeglądania dużego projektu, gdy złożenie zawiera komponenty w liczbie większej niż (zaznacz) – Umożliwia szybkie otwieranie bardzo dużych złożeń, zachowując przy tym istotne funkcje przeglądania projektów. Po aktywacji tej opcji możesz:
- Nawigować w drzewie projektu FeatureManager
- Tworzyć przekroje poprzeczne
- Ukrywać i pokazywać komponenty
- Tworzyć, edytować i odtwarzać przejścia
- Mierzyć odległości
- Użyj trybu dużego złożenia, aby poprawić wydajność, gdy złożenie zawiera komponenty w liczbie większej niż (zaznacz) – Ta opcja wprowadza zmiany w stylu i opcjach wyświetlania, wyłącza dynamiczne podświetlanie oraz inne funkcje, co znacząco wpływa na poprawę wydajności SOLIDWORKS w pracy z wielkimi projektami. Więcej informacji znajduje się pod tym linkiem.
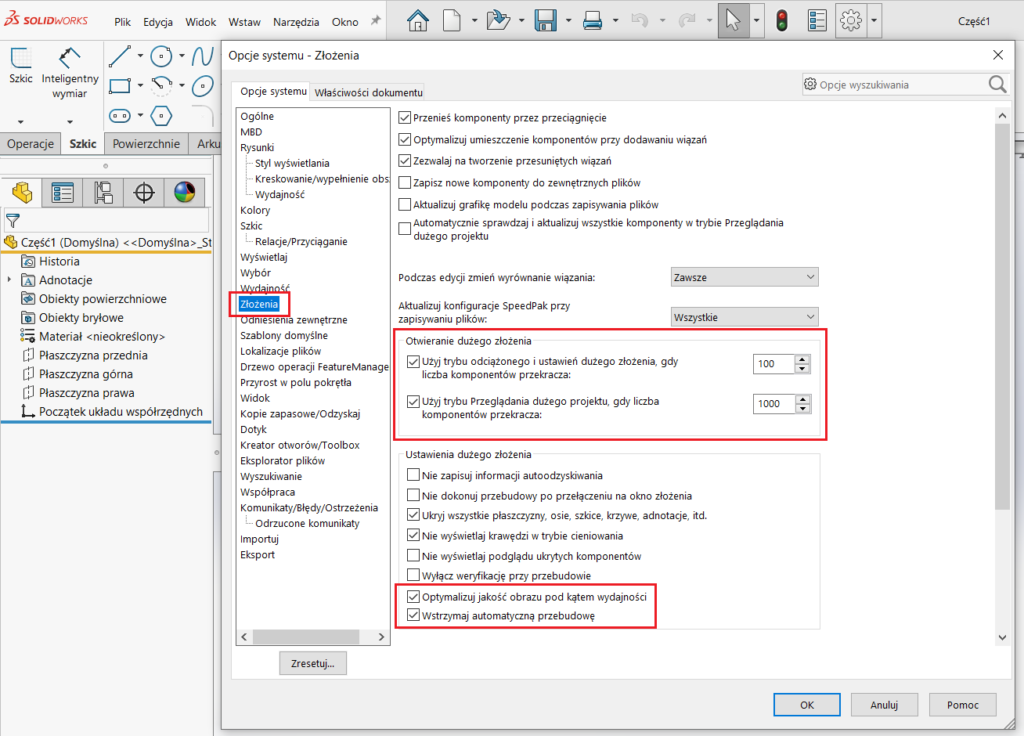
Zwiększenie wydajności – zakładka Odniesienia zewnętrzne
W sekcji Odniesienia zewnętrzne w ustawieniach systemowych warto rozważyć następujące dostosowanie:
- Zezwalaj na wiele kontekstów dla części podczas edycji w złożeniu (odznacz) – Ta opcja pozwala na tworzenie zewnętrznych odniesień do jednej części z różnych kontekstów złożenia. Jednakże, każda operacja lub szkic w ramach złożenia może mieć tylko jedno odniesienie zewnętrzne. Zwykle zaleca się wyłączenie tej opcji, aby uniknąć komplikacji i poprawić zarządzanie odniesieniami zewnętrznymi, choć w pewnych przypadkach może być potrzebna.
- Nie pytaj o zapisanie dokumentów odniesienia oznaczonych jako (zaznacz) – Aktywowanie tej opcji sprawia, że program nie będzie pytał o zapisanie dokumentów odniesienia, które są oznaczone. To ustawienie może usprawnić proces pracy, eliminując niepotrzebne powiadomienia o zapisywaniu dokumentów powiązanych.
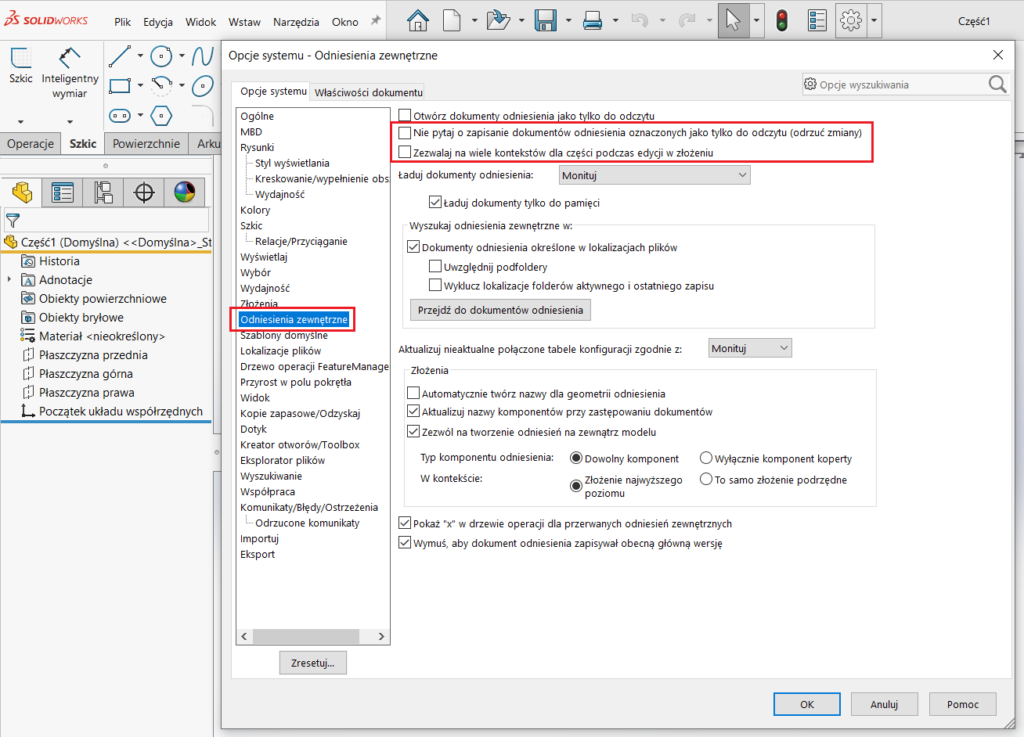
Zakładka Drzewo operacji FeatureManager
W zakładce Drzewo operacji FeatureManager warto dostosować następujące ustawienie:
- Użyj przezroczystego wysuwanego drzewa operacji FeatureManager w częściach/złożeniach (odznacz) – Ta opcja kontroluje wyświetlanie dodatkowego, przezroczystego drzewa operacji FeatureManager, które pojawia się, gdy okno właściwości zasłania standardowe miejsce drzewa. Wyłączenie tej funkcji może poprawić wydajność i uprościć interfejs użytkownika, eliminując niepotrzebne nakładki.
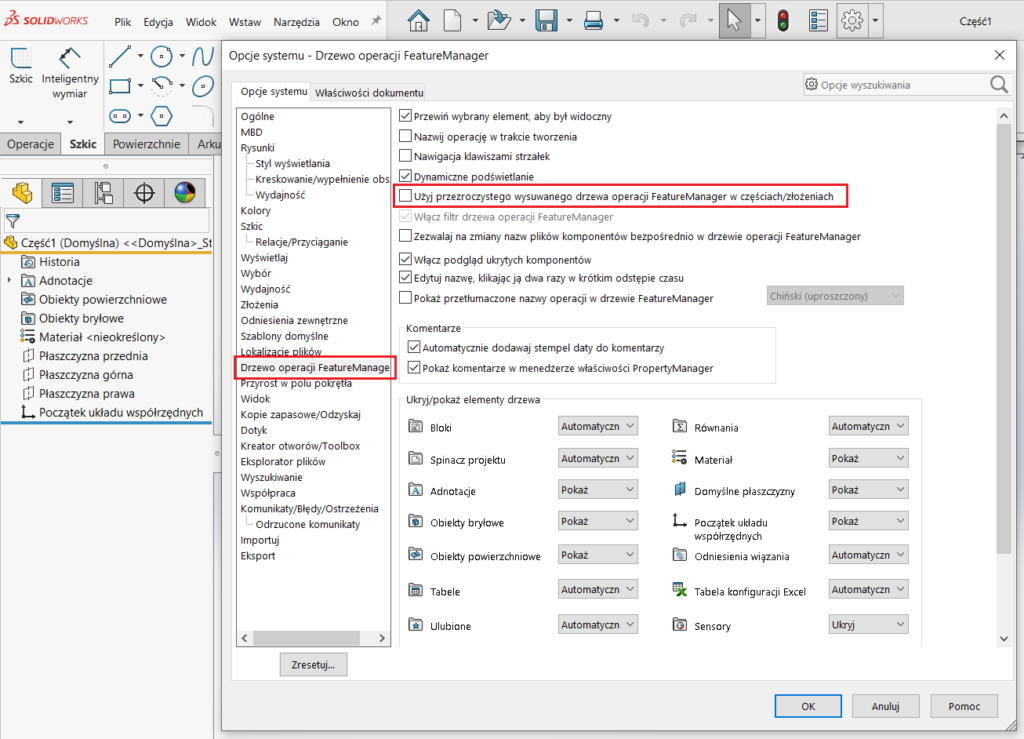
Zakładka Widok
- Wpasuj w ekran przy zmianie na standardowe widoki(odznacz) – Wyłączenie tej opcji przyspiesza przejście do standardowych widoków, eliminując automatyczne dopasowywanie całego modelu do ekranu, co nie zawsze jest konieczne.
- Przejście(wyłącz) – Wyłączenie animacji przejść podczas następujących operacji może poprawić szybkość pracy:
- Zmiana widoku
- Ukrywanie i pokazywanie komponentów
- Izolowanie komponentów
- Wybór widoku
Chociaż animacje mogą poprawić estetykę interfejsu, ich wyłączenie przyspiesza działanie programu, co jest korzystne dla efektywności pracy.
Wykorzystanie zaawansowanych ustawień wyświetlania w SOLIDWORKS, takich jak RealView, cienie w trybie cieniowania i okluzja otoczenia, znacznie poprawia realizm wyglądu modeli. Jednakże, te funkcje wymagają dodatkowych zasobów graficznych. Aby zoptymalizować wydajność, zaleca się korzystanie z SOLIDWORKS z wyłączonymi tymi opcjami, włączając je tylko wtedy, gdy konieczne są bardziej zaawansowane efekty wizualne.

Zakładka Wyszukiwanie
W zakładce Wyszukiwanie warto skonfigurować następujące ustawienie:
- Indeksuj tylko podczas bezczynności komputera (zaznacz) – Włączenie tej opcji sprawia, że indeksowanie lokalizacji z listy na karcie Wyniki wyszukiwania odbywa się jedynie wtedy, gdy komputer jest bezczynny. Dzięki temu unika się spowolnienia pracy programu spowodowanego ciągłym indeksowaniem.

Wskazówki poprawiające wydajność – Właściwości dokumentu
Aby dostosować ustawienia SOLIDWORKS jakości obrazu dla konkretnego pliku w SOLIDWORKS, przejdź do Właściwości dokumentu. Jeśli chcesz, aby te ustawienia były stosowane w wielu komponentach, zapisz plik ze zmienionymi ustawieniami jako szablon.
- Zapisz dane modelu (wyłącz) – wyłączenie tej opcji pozwala na oszczędzanie czasu zapisu pliku. Chociaż zapis danych modelu może być przydatny w niektórych przypadkach, jego wyłączenie przyspiesza proces zapisywania, co jest szczególnie istotne przy pracy z wielkimi plikami.
W zakładce Jakość obrazu ustaw poniższe opcje:
- Rozdzielczość ULU/ULW widoków Przedstawienie krawędziowe i Jakość robocza (ustaw na Niska (szybko)) – To ustawienie reguluje jakość wyświetlania modelu w rysunkach, co może pomóc w zwiększeniu wydajności podczas renderowania.
- Rozdzielczość ULU/ULW widoków Cieniowany i Jakość robocza (ustaw na Niska (szybko)) – Kontroluje jakość wyświetlania krzywych. Przesunięcie suwaka w lewo sprawia, że otwory i krzywe wyglądają bardziej „kąciasto”, co zmniejsza liczbę szczegółów na modelach, zwłaszcza tych z wieloma zaokrąglonymi krawędziami.
- Optymalizuj długość krawędzi (wyższa jakość, ale wolno) (odznacz) – Gdy ta opcja jest aktywna, zwiększa jakość wyświetlania, ale może spowolnić działanie programu. Zazwyczaj warto ją wyłączyć, aby poprawić wydajność.
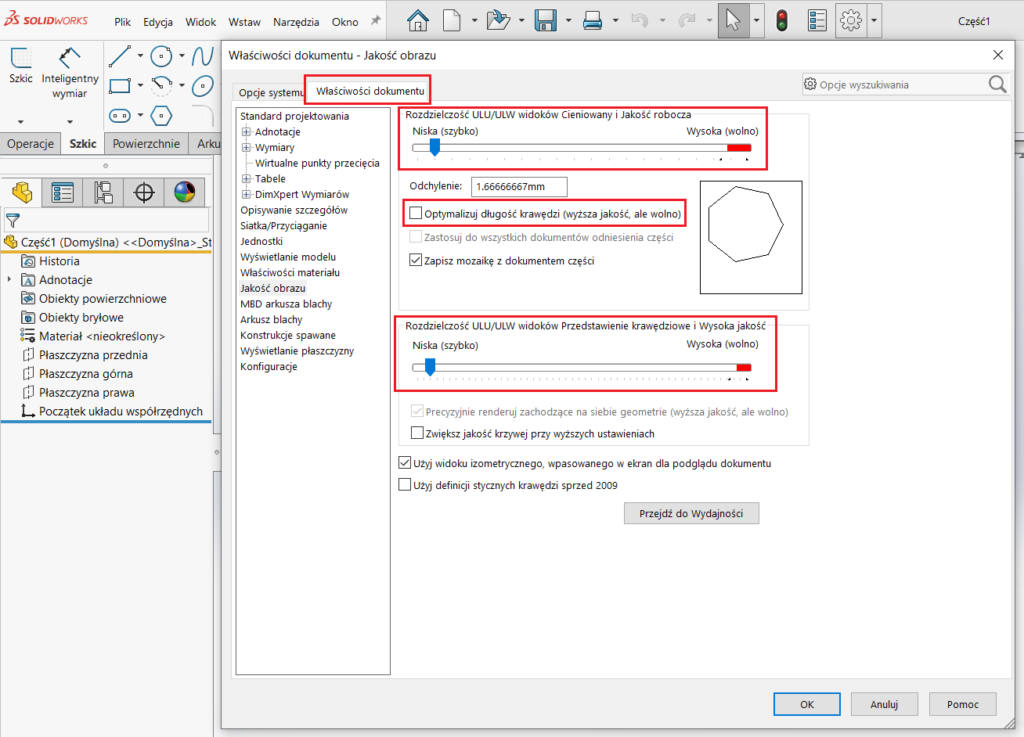
Dodatki
W SOLIDWORKS wiele funkcji zostało zaprojektowanych jako moduły, które można aktywować, bądź też dezaktywować w zależności od potrzeb. Modułami, znanymi jako dodatki, można zarządzać za pomocą opcji, takich jak np. Narzędzia – Dodatki… .
Niektóre dodatki, takie jak Toolbox, są powszechnie używane, podczas gdy inne są wykorzystywane rzadziej. Ponieważ każdy dodatek pochłania dodatkową pamięć i obciąża system, zaleca się dezaktywowanie większości z nich podczas codziennego użytkowania SOLIDWORKS. Włączając je jedynie wtedy, gdy są rzeczywiście potrzebne.

Elementy importowane
Pracując z elementami importowanymi w SOLIDWORKS, zwłaszcza przy aktywnej funkcji 3DInterconnect, warto uwzględnić kilka kluczowych kroków, aby zapewnić optymalną wydajność programu:
- Zarządzanie połączeniem z plikiem importowanym – Po otwarciu pliku STEP, SOLIDWORKS generuje plik .sldprt, który zawiera obiekt STEP. Aby poprawnie zarządzać tym plikiem, warto przerwać połączenie z oryginalnym plikiem i przekształcić obiekt STEP na bryłowy wewnątrz pliku części. W tym celu kliknij prawym przyciskiem myszy na plik części w drzewie projektu. Następnie, wybierz opcję „Przerwij połączenie” i potwierdź przerwanie połączenia.
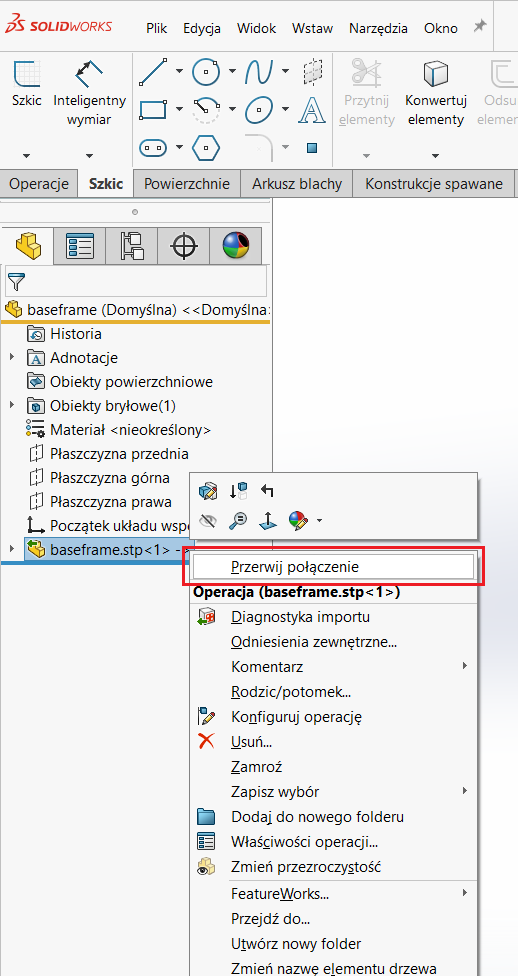
- Wykonanie diagnostyki importu – Po zakończeniu procesu przerwania połączenia, zaleca się wykonanie „Diagnostyki importu”. Kliknij prawym przyciskiem myszy na plik „Import” i wybierz tę funkcję. Aktywuj opcję „Próbuj naprawić wszystkie”, co pozwoli na automatyczne naprawienie ewentualnych problemów z importowanymi danymi.

- Ręczne naprawy – Jeśli po diagnostyce nadal występują problemy, może być konieczne ręczne naprawienie ścian za pomocą technik modelowania powierzchniowego lub edycji bezpośredniej.
- Optymalizacja liczby obiektów – Aby poprawić wydajność, warto zredukować liczbę obiektów w komponencie. Zamiast zarządzać wieloma obiektami powierzchniowymi, lepiej jest załadować i zapisać plik importowany jako pojedynczy obiekt bryłowy. To znacząco przyspiesza działanie programu.

Tryby pracy na plikach z dużymi złożeniami w SOLIDWORKS
- Komponenty odciążone – SOLIDWORKS pozwala na załadowanie jedynie części danych konkretnego pliku. Umożliwia to przywrócenie wszystkich informacji do pełnej pamięci w razie potrzeby. To przyspiesza pracę z dużymi złożeniami, gdy pełna szczegółowość nie jest konieczna.
- Konfiguracje SpeedPak – Uproszczenie pliku poprzez usunięcie zbędnych elementów, co znacząco zwiększa wydajność. Ta metoda jest szczególnie efektywna przy skomplikowanych i złożonych plikach, a także ułatwia wymianę plików.

- Ogólne zagadnienia dotyczące wydajności – Istnieje wiele innych aspektów związanych z poprawą wydajności SOLIDWORKS. Warto zapoznać się z dodatkowymi informacjami dostępnymi na stronie producenta SOLIDWORKS.
Jak przyśpieszyć działanie programu SOLIDWORKS? Zastosowanie wskazówek poprawiających wydajność, poprawne zarządzanie plikami importowanymi oraz dostosowanie ustawień SOLIDWORKS może znacząco wpłynąć na efektywność pracy. Podsumowując powyższe, odpowiednia konfiguracja ustawień systemowych może istotnie zwiększyć wydajność pracy z dużymi złożeniami.