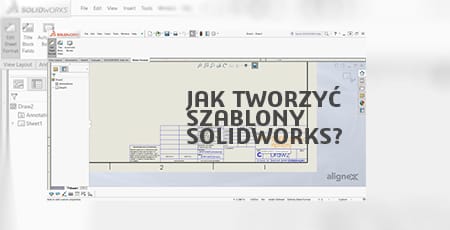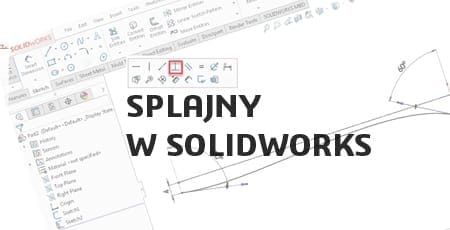Jak uaktualnić SOLIDWORKS do nowszej wersji?

Chcesz wykorzystać pełny potencjał swojego oprogramowania CAD? Aktualizacja SOLIDWORKS do nowszej wersji to klucz do odkrycia nowych funkcji, poprawy wydajności i utrzymania konkurencyjności. W tym artykule przeprowadzimy Cię przez proces aktualizacji, krok po kroku.
1. Pobierz pliki instalacyjne SOLIDWORKS
Pliki instalacyjne programu można pobrać z oficjalnej strony producenta. Znajdziesz tam najnowszą wersję oprogramowania, jak również instalatory zawierające starsze wersje oprogramowania. Zalecanym sposobem na pobranie plików instalacyjnych jest użycie polecenia Check for Updates (Sprawdź czy istnieją aktualizacje), które znajduje się w menu Help (Pomoc) w SOLIDWORKS. Po kliknięciu w tę opcję, postępuj zgodnie z instrukcjami wyświetlanymi na ekranie, aby rozpocząć pobieranie.
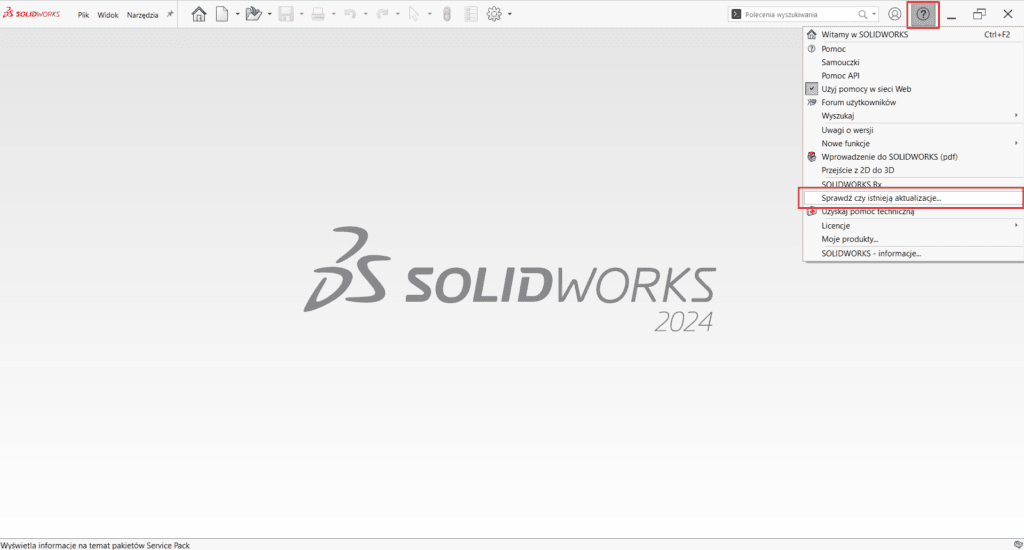
Tutaj znajdziesz dokłądnie opisany cały proces pobierania plików instalacyjnych – Jak zainstalować SOLIDWORKS? Instrukcja krok po kroku.
2. WAŻNY KROK: Dezaktywacja licencji
Zanim przejdziesz do instalacji nowszej wersji SOLIDWORKS, pamiętaj, aby dezaktywować licencję w aktualnej wersji oprogramowania. Jest to ważne, ponieważ w przeszłości pojawiły się problemy z aktywacją licencji podczas aktualizacji. W przypadku licencji sieciowej SOLIDWORKS (SNL) dezaktywacja nie jest możliwa. Dowiedz się jak dezaktywować licencję SOLIDWORKS, z tego artykułu.
3. Uruchomienie procesu instalacji
Po pobraniu plików instalacyjnych, przejdź do folderu, w którym zostały zapisane, domyślnie Dokumenty > Pobrane pliki SOLIDWORKS i kliknij dwukrotnie plik setup.exe, aby uruchomić instalację.
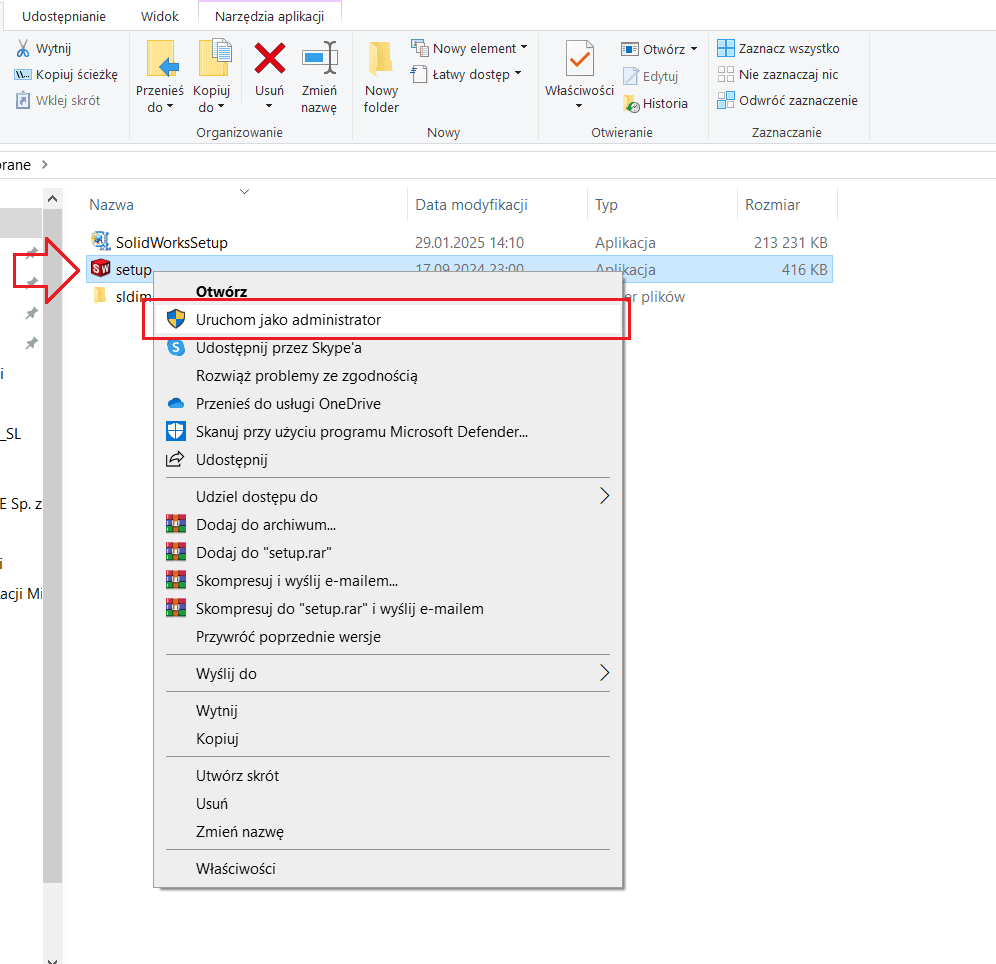
4. Wybór opcji instalacji
W Menedżerze instalacji wybierz opcję Zainstaluj na tym komputerze i kliknij Dalej. Następnie kontynuuj proces, klikając ponownie Dalej, ponieważ numer seryjny jest już wpisany w systemie.
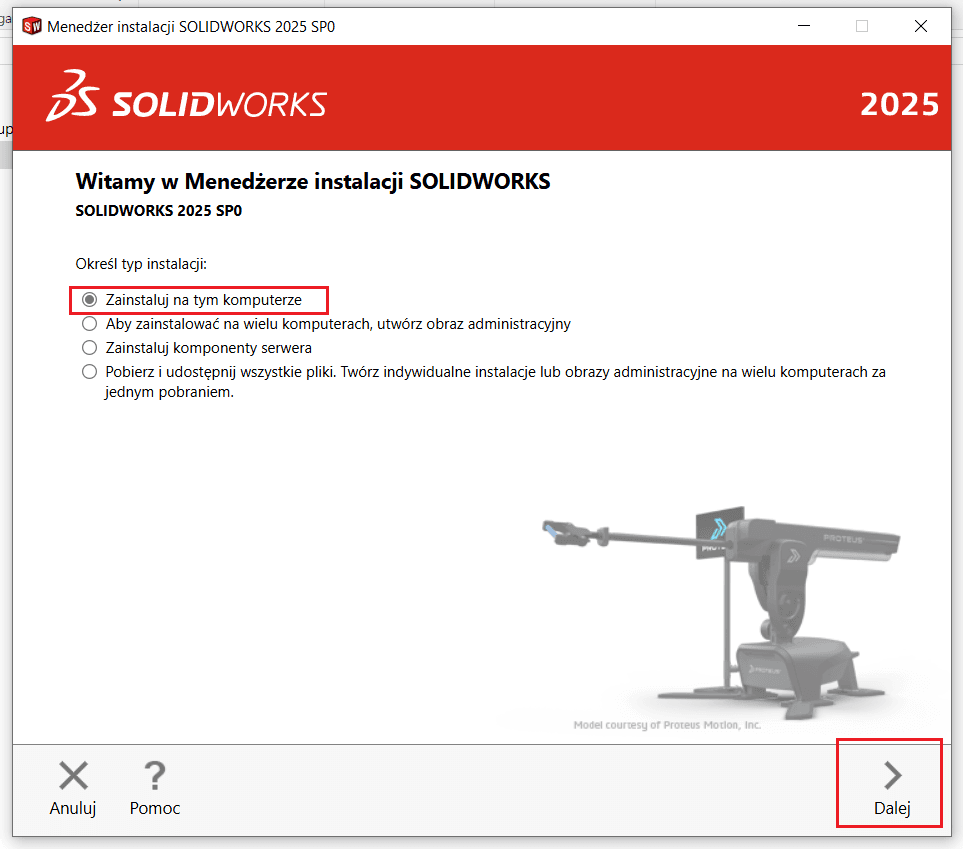
5. Tworzenie nowej instalacji SOLIDWORKS
W Opcjach instalacji wybierz opcję Utwórz nową instalację SOLIDWORKS 20XX… (w zależności od wersji) i kliknij Dalej. Unikaj używania opcji Uaktualnij, aby uniknąć problemów z instalacją.
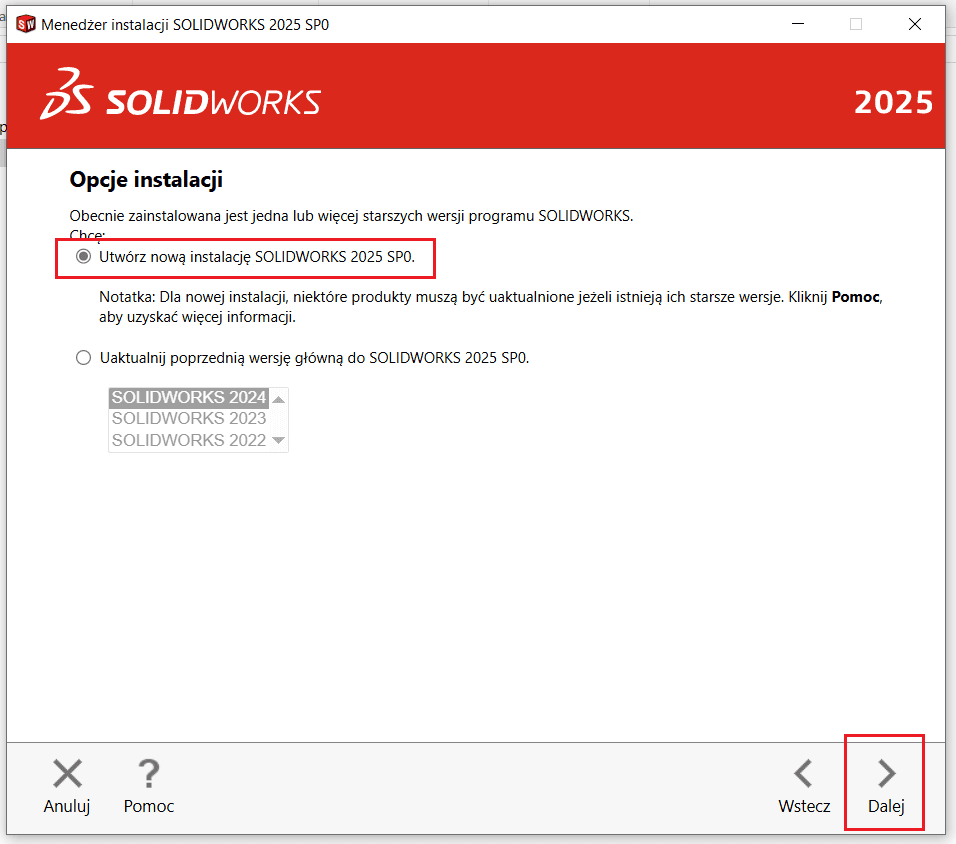
6. Wybór produktów do zainstalowania
W tym kroku możesz wybrać produkty, które chcesz zainstalować. Zwykle nie trzeba niczego zmieniać, ponieważ proces instalacji automatycznie wybiera produkty należące do posiadanej licencji. Pamiętaj, aby zaznaczyć opcję Utwórz nowy SOLIDWORKS XXXX Toolbox, aby zainstalować nową wersję Toolbox.
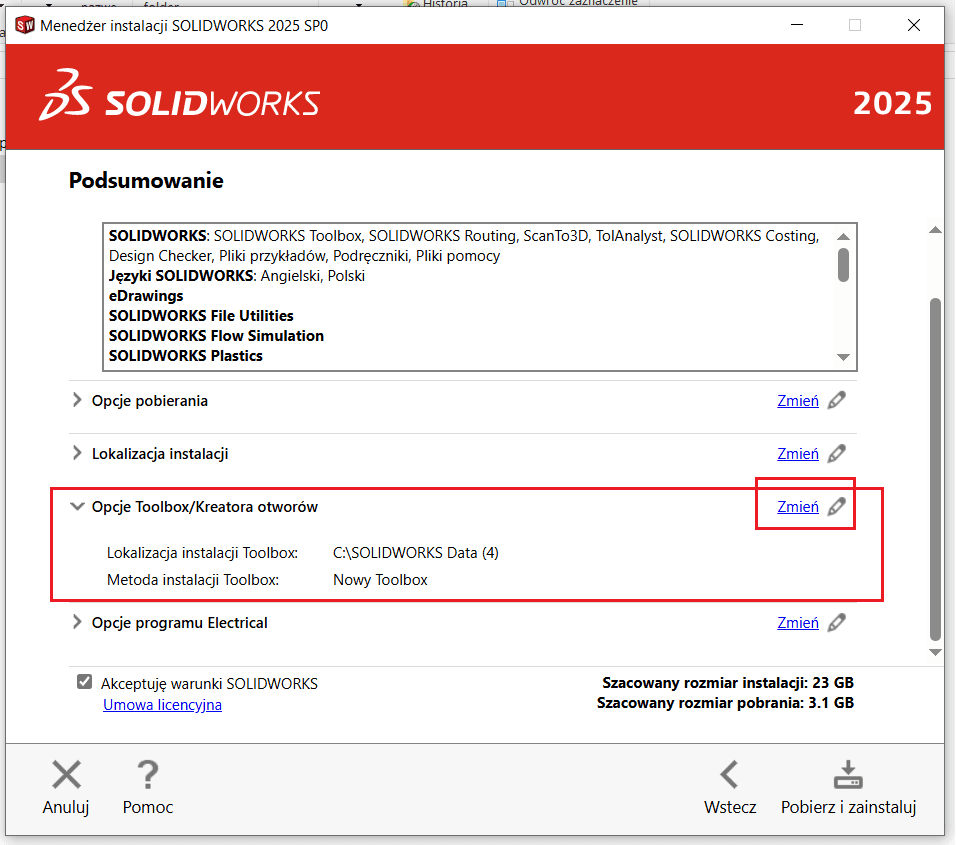

Podczas korzystania z licencji sieciowej SOLIDWORKS (SNL), Installation Manager pokazuje adres serwera licencji (numer portu@nazwa serwera) dla serwera, do którego podłączona jest stacja robocza. Jeśli ten serwer nie zostanie zmieniony, możesz po prostu nacisnąć przycisk OK, aby zamknąć okno dialogowe. Jeśli jednak serwer licencji został zmieniony na inny serwer, zamień nazwę serwera po prawej stronie znaku „@” na nową nazwę serwera.
7. Instalacja
Po zaakceptowaniu warunków i kliknięciu Zainstaluj teraz, rozpoczniesz instalację SOLIDWORKS. Czas trwania instalacji zależy od wielu czynników, takich jak typ dysku twardego, dostępna przestrzeń czy ustawienia antywirusowe. Zwykle trwa to około 15-30 minut.

8. Aktywacja licencji
Po zakończeniu instalacji uruchom SOLIDWORKS i przejdź przez proces aktywacji licencji. Monit o aktywację pojawi się automatycznie, ale możesz również aktywować licencję ręcznie, jeśli to konieczne. Jeśli nie wiesz, jak to zrobić, zawsze możesz skontaktować się z naszym wsparciem technicznym, a nasz specjalista przeprowadzi Cię przez ten proces.
9. Sprawdzenie lokalizacji plików SOLIDWORKS
Jeśli SOLIDWORKS jest zainstalowany obok wcześniejszej wersji, upewnij się, że lokalizacje plików SOLIDWORKS wskazują na nową wersję. Możesz to zrobić, edytując lokalizacje plików w ustawieniach SOLIDWORKS, aby upewnić się, że odwołania do folderów są prawidłowe.
Zmień lokalizacje plików wskazujące na foldery instalacyjne starszych wersji, wybierając Narzędzia > Opcje > Opcje Systemu i Lokalizacje plików. Jeśli masz poprzednią wersję SOLIDWORKS, na przykład SOLIDWORKS 2023, zainstalowaną w ścieżce …\Program Files\SOLIDWORKS 2024, a teraz masz zainstalowaną wersję SOLIDWORKS 2025 w ścieżce …\Program Files\SOLIDWORKS 2025, łatwo jest użyć opcji Edytuj wszystko i opcji Znajdź/Zamień, gdzie możesz zastąpić tekst 2024 tekstem 2025, aby poprawić ścieżki.
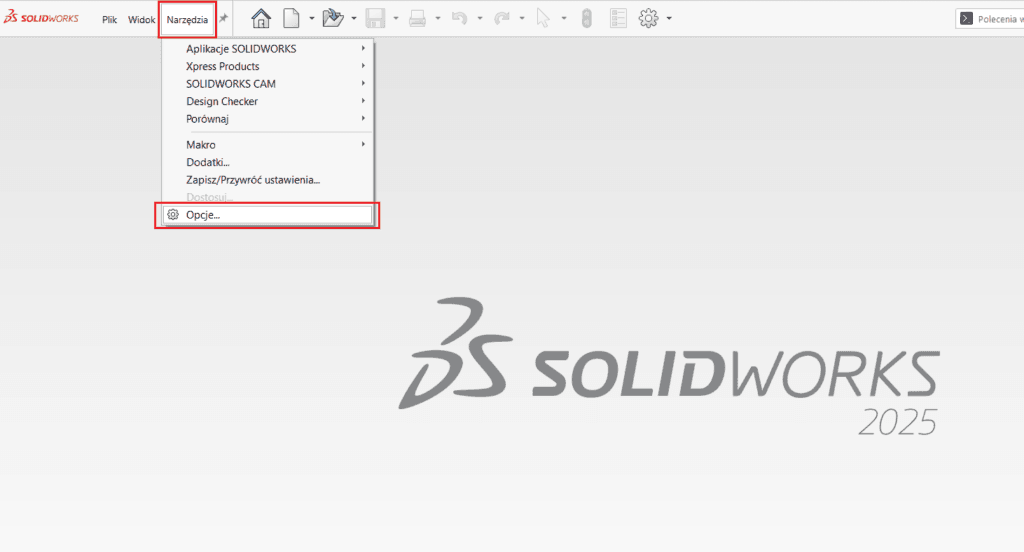
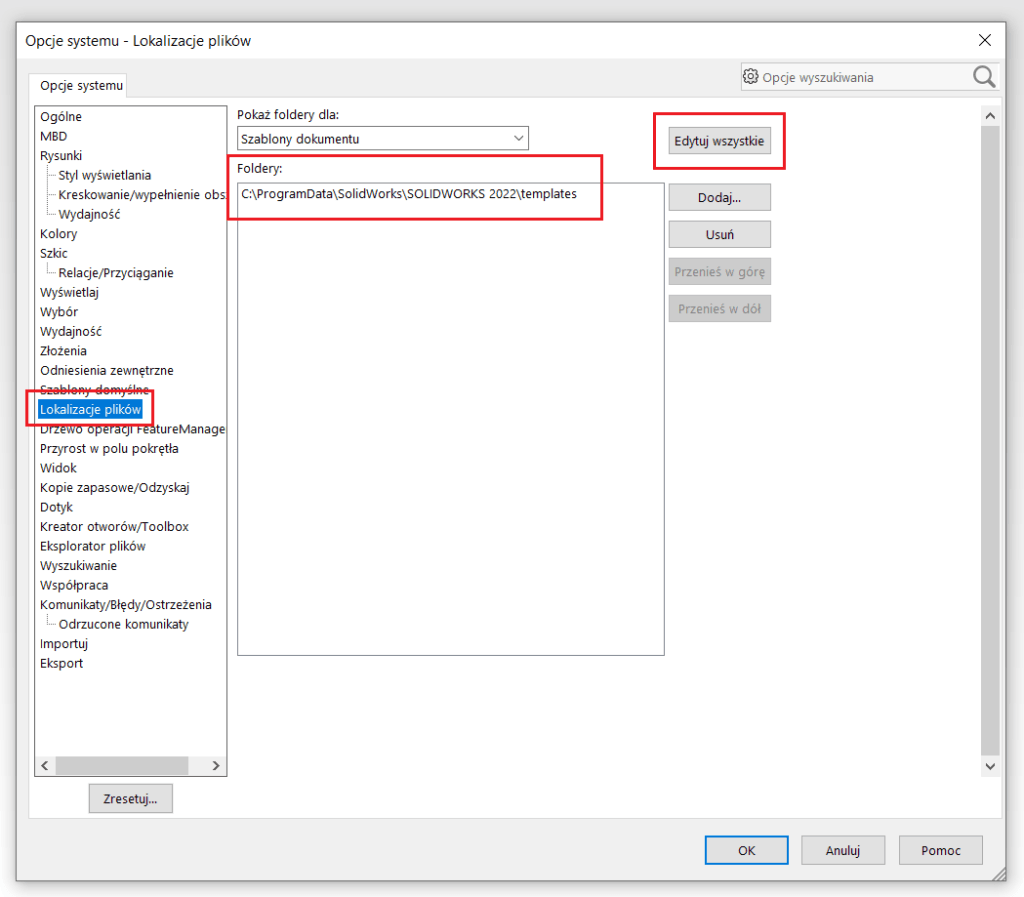
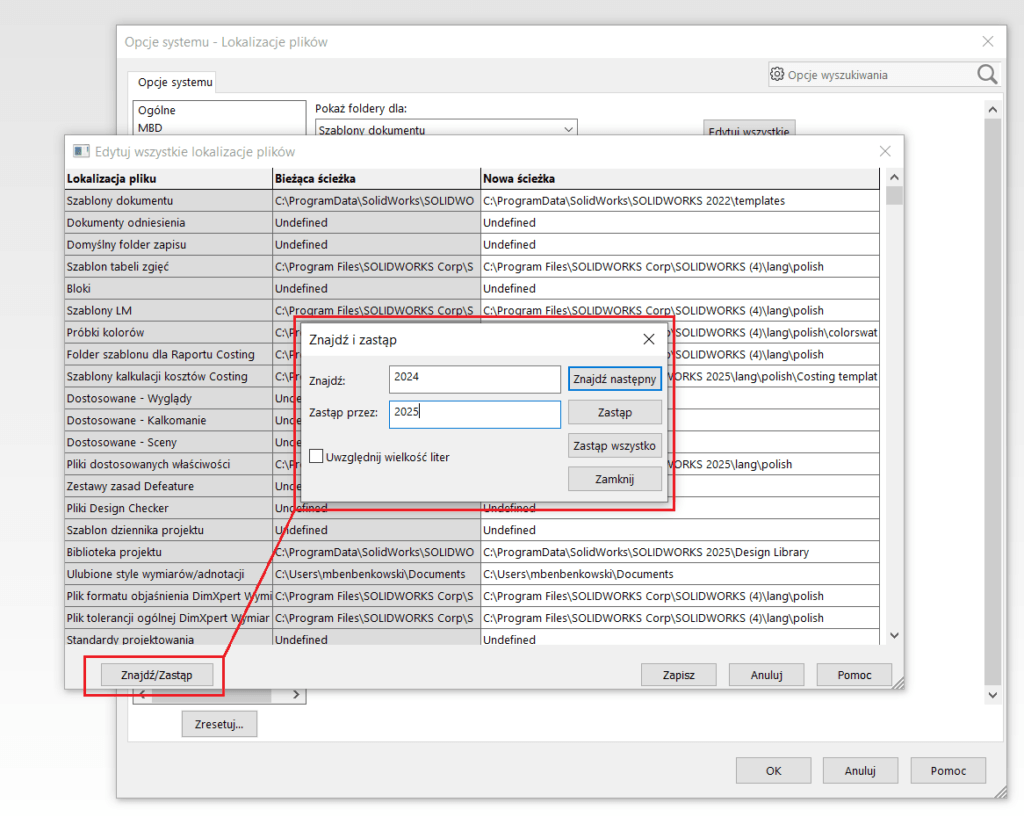
10. Odinstalowanie starszej wersji SOLIDWORKS
Po zakończeniu weryfikacji, czy nowa wersja działa poprawnie, możesz odinstalować starszą wersję SOLIDWORKS, aby zwolnić miejsce na dysku. Jest to opcjonalny krok, ale zalecany, jeśli chcesz zaoszczędzić przestrzeń. Aby dowiedzieć się jak to zrobić, przeczytaj artykuł – Jak odinstalować SOLIDWORKS?
Podsumowanie
Aktualizacja SOLIDWORKS do nowszej wersji jest ważnym krokiem, aby zapewnić sobie dostęp do najnowszych funkcji i poprawek. Dzięki tej szczegółowej procedurze, cały proces stanie się prostszy i bardziej zorganizowany. Jeśli masz jakiekolwiek wątpliwości lub napotkałeś problemy, pamiętaj, że zawsze możesz skontaktować się z pomocą techniczną.