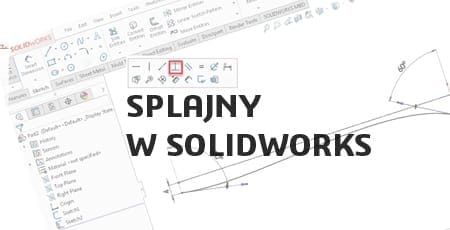Jak skopiować szkic w SOLIDWORKS?

Szkice w SOLIDWORKS to fundament niemal każdego projektu – to właśnie od nich zaczyna się tworzenie modeli 3D, które później przybierają kształt gotowych elementów czy złożonych konstrukcji. Szkicowanie SOLIDWORKS to nic innego jak tworzenie dwuwymiarowego rysunku, który określa kształt i wymiary obiektów, od prostych brył po bardziej skomplikowane formy. Szkice tworzy się po to, aby budować na ich podstawie modele 3D. Są nieodzownym elementem projektowania, ponieważ pozwalają zdefiniować geometrię w sposób precyzyjny i kontrolowany.
Czasami jednak zachodzi potrzeba ich skopiowania – na przykład, gdy mamy gotowy szkic, który chcemy wykorzystać w innym miejscu projektu lub w nieco zmienionej formie. Zamiast rysować go od nowa, co mogłoby być czasochłonne, wygodniej jest skopiować istniejący szkic, oszczędzając czas i unikając błędów. Jak skopiować szkic w SOLIDWORKS? Poznaj tą praktyczną funkcje, która znacznie ułatwia pracę z projektami i pozwala skupić się na tworzeniu zamiast na powtarzaniu tych samych czynności.
Metoda 1: kopiuj – wklej – jak skopiować szkic w SOLIDWORKS?
Pierwszym sposób, jaki może przyjść użytkownikowi na myśl to wykorzystanie skrótów klawiaturowych ctrl + c dla skopiowania oraz ctrl + v dla wklejenia. Jest to intuicyjny sposób postępowania, będący standardem w wielu innych programach oraz samym systemie Windows. Jest to również prawidłowa i dostępna metoda na kopiowanie i wklejanie całych szkiców w SOLIDWORKS.
Na początku zaznacz zamknięty szkic, który chcesz skopiować. Możesz to zrobić na kilka sposobów:
- W drzewo operacji w SOLIDWORKS po lewej stronie ekranu (Feature Manager) wybierz szkic lewym przyciskiem myszy.
- Będąc w edycji szkicu, zaznacz bezpośrednio źródłowe elementy szkicu na ekranie roboczym, klikając na wybrane linie i kształty.
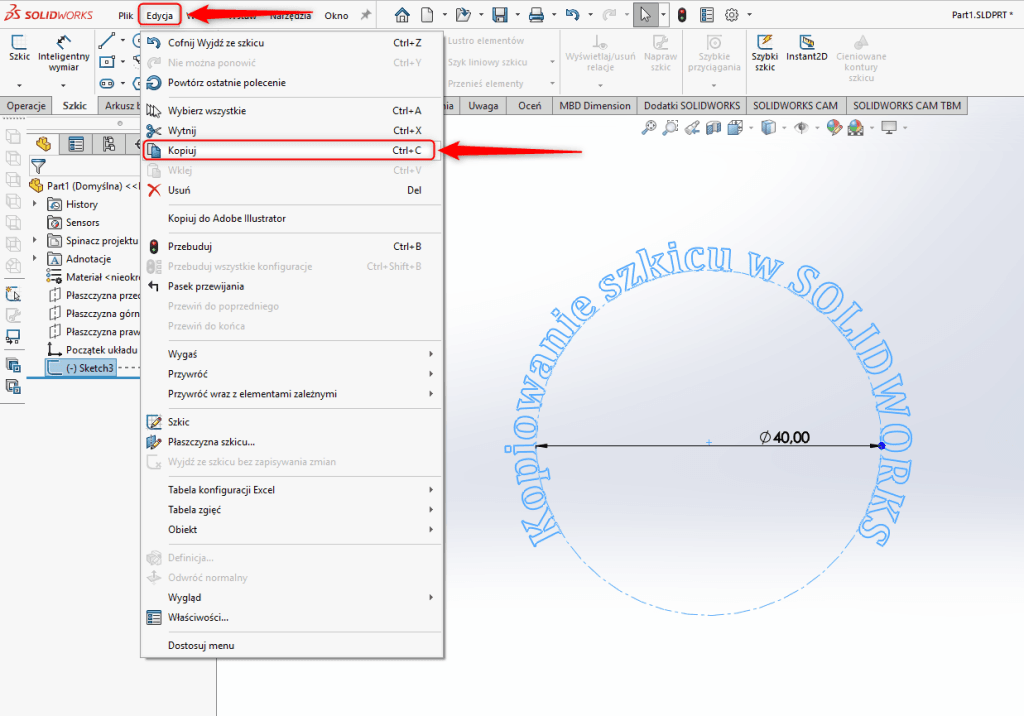
Po zaznaczeniu szkicu naciśnij kombinację klawiszy ctrl + c w celu jego skopiowania. Możesz również najechać kursorem na pasek znajdujący się w górnej części interfejsu SOLIDWORKS i użyć narzędzia kopiuj w zakładce Edycja.

Wybierz powierzchnię, na której chcesz umieścić szkic. Lewym przyciskiem myszy wybierz aktywną płaszczyznę szkicu w drzewku lub w obszarze roboczym programu. Następnie za pomocą skrótu ctrl + v, wklej skopiowany szkic. Alternatywnie możesz kliknąć prawym przyciskiem myszy i wybrać Wklej. Będziesz mógł go przesunąć w dowolne położenie na wybranej przez siebie płaszczyźnie. Jeśli szkic wymaga precyzyjnego dopasowania, dodaj nowe odniesienia geometryczne, np. relacje wyrównujące czy wymiarujące.

Należy jednak uważać, ponieważ wklejanie szkicu SOLIDWORKS tą metodą nie zachowuje odniesień zewnętrznych. Kopia nie zachowuje wiązań i relacji, które mogły być zdefiniowane w oryginale, co możne utrudnić przenoszenie szkicu. Jest to zabieg celowy, ponieważ tak skopiowany szkic można dowolnie edytować. Na pytanie jak skopiować szkic, aby zachował relacje, odpowiadają inne przedstawione metody.
Metoda 2: Konwertowanie elementów
Innym sposobem, który jest bardzo popularny w oprogramowaniach CADowskich to konwertowanie elementów. Narzędzie to znajduje się w pasku narzędzi CommandManager w SOLIDWORKS oraz w zakładce Narzędzia -> Narzędzia szkicu -> Konwertuj elementy.
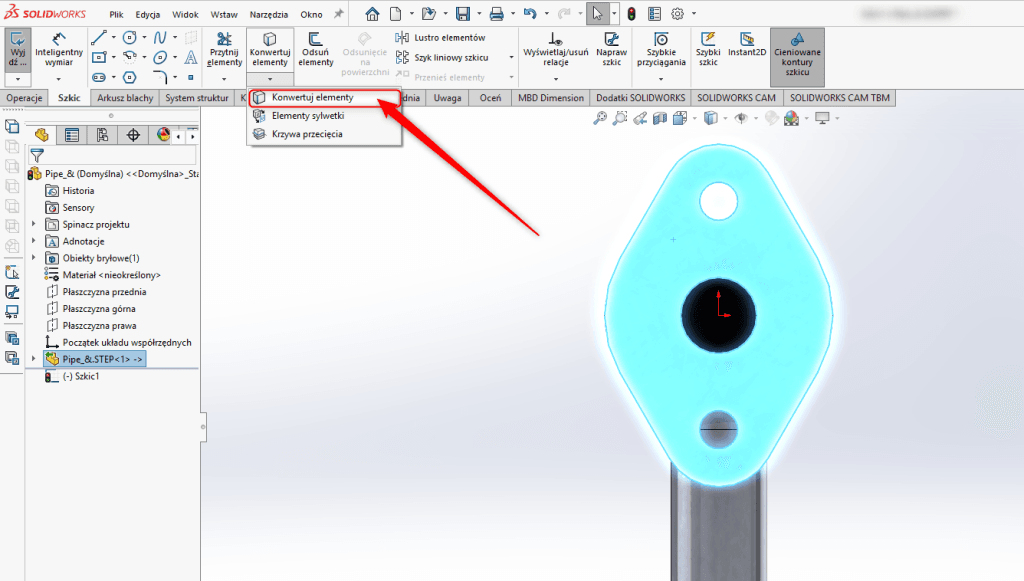
Konwertowanie elementów szkicu w SOLIDWORKS polega na rzutowaniu krawędzi modelu, danego szkicu, powierzchni lub zestawu krawędzi na obecnie aktywną płaszczyznę szkicu. Te elementy szkicu zaktualizują swój rozmiar i/lub położenie, jeśli którykolwiek z tych elementów zmieni się w szkicu źródłowym.
Na pewno często korzystasz z funkcji Konwertuj elementy, alezastanawiasz się dlaczego po wybraniu płaszczyzny do konwersji elementów konwertowane są tylko najbardziej zewnętrzne krawędzie? Po utworzeniu lub wybraniu płaszczyzny szkicu w SOLIDWORKS kliknij jego narzędzie. W aktywnym oknie szkicu, podczas jego edycji, wybierz elementy do zrzutowania. Zaznacz te elementy szkicu, które chcesz skopiować (linie, łuki, okręgi itp.). Możesz to zrobić, klikając na kontury szkicu źródłowego.
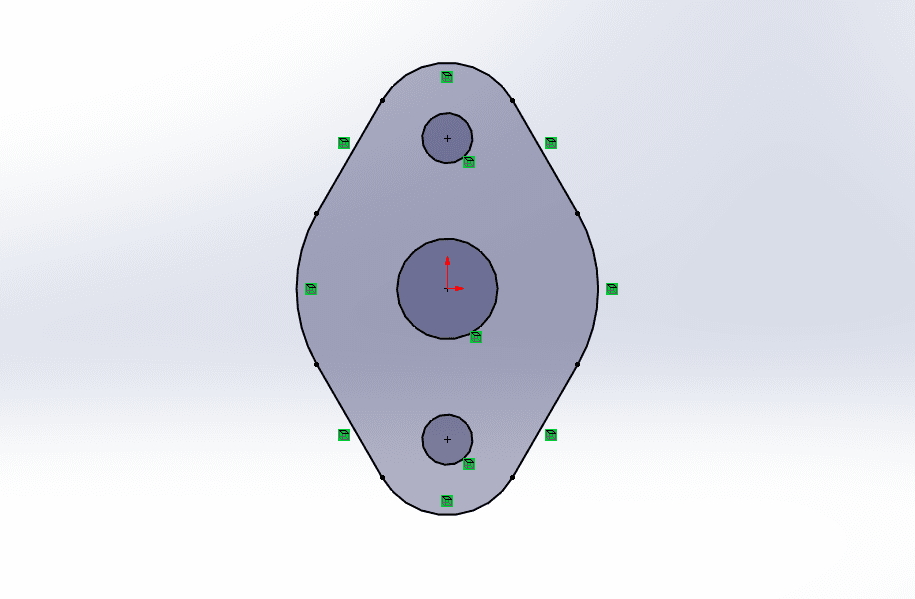
Mając aktywny kontur, kliknij polecenie Konwertuj elementy z zakładki Narzędzi lub menu CommandManager. Zrzutowane krawędzie są zsynchronizowane z liniami źródłowymi. Metoda ta ma wiele zalet. Przede wszystkim pozwala szybko i dokładnie przenieść geometrię szkicu na inną płaszczyznę bez typowych problemów jego kopiowania. Dodatkowo, jeśli później zmienisz szkic źródłowy, zrzutowane elementy automatycznie się zaktualizują (jeśli zachowasz powiązanie). Dzięki temu rozwiązanie to jest szczególnie użyteczne w przypadku projektów, gdzie wiele elementów bazuje na tej samej geometrii.
Metoda 3: Wyprowadzony szkic

Kolejną metodą, bardziej zaawansowaną, jest narzędzie wyprowadzonego szkicu SOLIDWORKS. Gdy metoda konwertowania elementów tworzy bezpośrednią projekcję danych zarysów, konturów lub szkiców, tak wyprowadzony szkic umożliwia stworzenie bezpośredniej kopii szkicu pierwotnego na dowolnie utworzonej płaszczyźnie szkicu w modelu, bądź złożenia. Pozostaje ona powiązana z oryginałem. Dzięki temu każda zmiana w szkicu źródłowym automatycznie aktualizuje jego wyprowadzone wersje. Jest to idealne rozwiązanie, gdy chcesz zachować spójność geometrii w różnych miejscach projektu.
Kroki do wykonania w celu skopiowania i wklejania szkicu wyprowadzonego:
- Wybierz szkic, z którego chcesz wyprowadzić nowy szkic.
- Przytrzymaj klawisz Ctrl i kliknij lewy przycisk myszy wskazując ścianę, bądź płaszczyznę, na której chcesz umieścić nowy szkic.
- Następnie wybierz Wstaw > Wyprowadzony szkic. Szkic pojawi się na płaszczyźnie wybranej ściany, a wiersz stanu poinformuje, że jesteś w trakcie edycji szkicu.
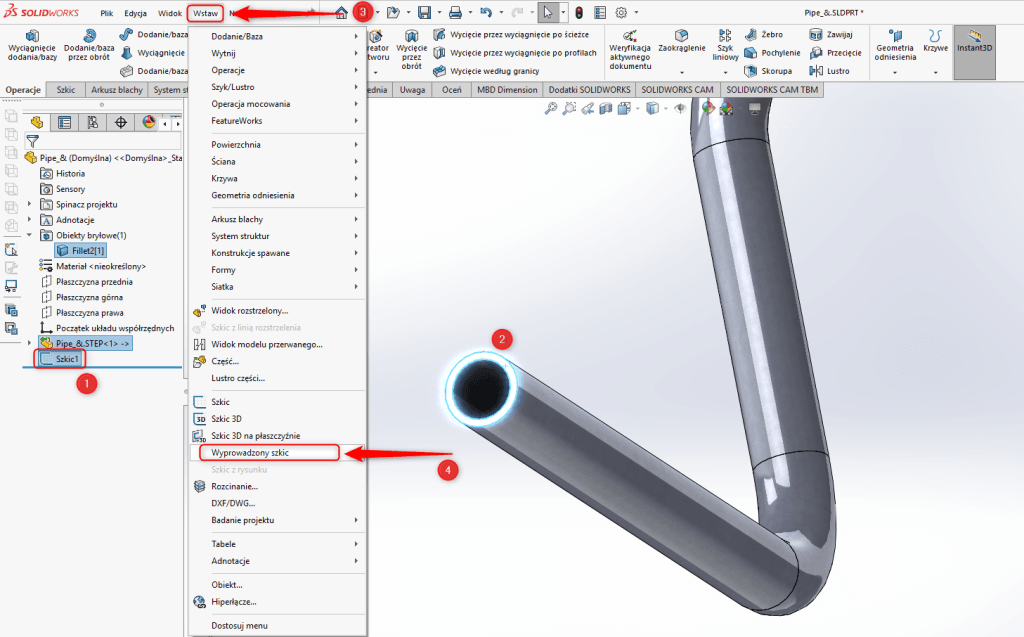
- Ustaw wyprowadzony szkic przeciągając go i wymiarując względem wybranej ściany (przenoszenie szkicu odbywa się przez przeciągnięcie jego środka).
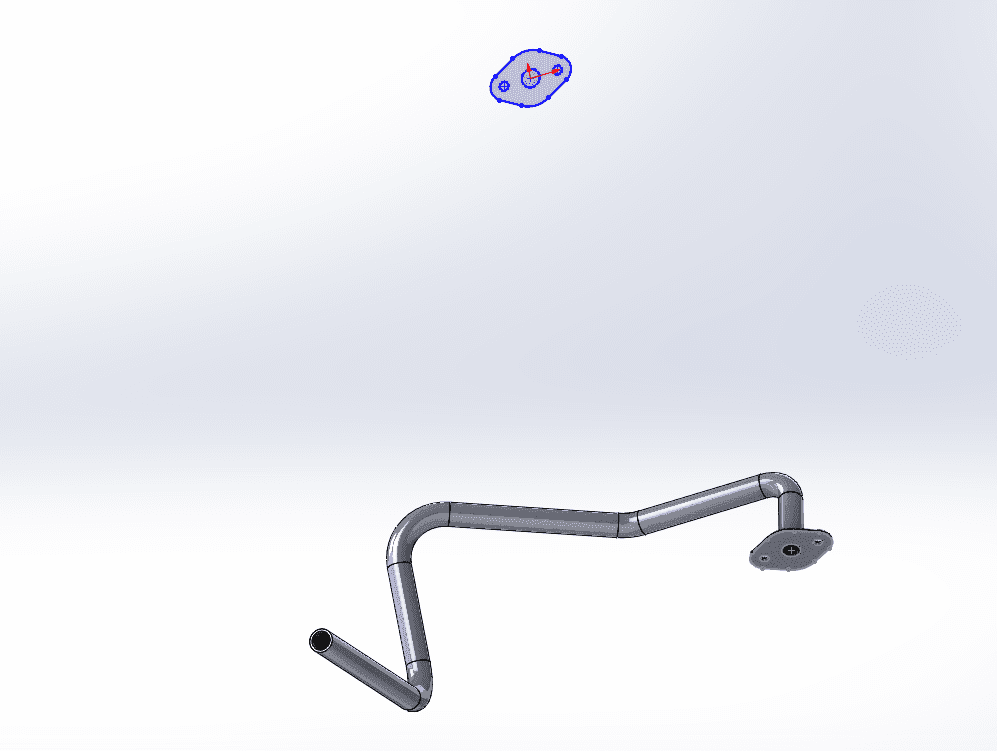
- Wyjdź ze szkicu.
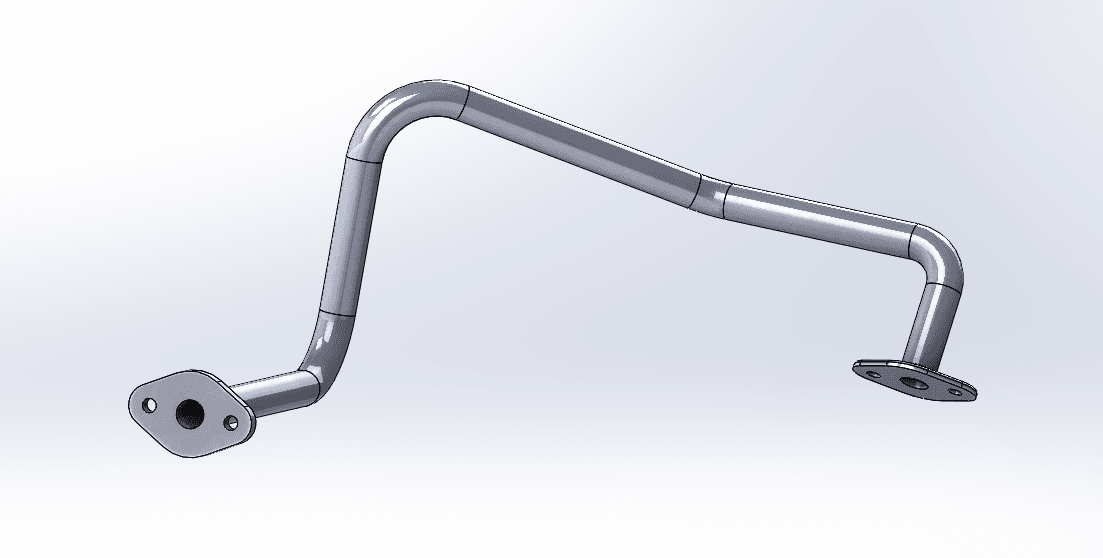
Szkic pozostanie dynamicznie powiązany pierwowzorem, z którego został skopiowany. Oznacza to, że niemożliwe jest jego swobodne edytowanie. Metoda ta okazuje się niezwykle przydatna kiedy w danym projekcie istnieje potrzeba wykorzystania tego samego elementu znajdującego się w różnych miejscach i orientacjach. Jest to swoiste połączenie dwóch wyżej wymienionych metod.
Podsumowanie – Kopiowanie szkicu w SOLIDWORKS
Kopiowanie szkiców w SOLIDWORKS to prosta, a zarazem niezwykle przydatna funkcja, która znacząco przyspiesza pracę nad projektami. Dzięki zamieszczonym wskazówkom – jak skopiować szkic w SOLIDWORKS?, praca nad szkicami zostanie znacznie upłynniona. Każda z tych metod ma swoje zastosowanie, a wybór odpowiedniej zależy od konkretnego projektu i potrzeb użytkownika.
Jeśli napotkasz jakiekolwiek trudności podczas pracy z SOLIDWORKS, z problemem kopiowania szkicu lub chcesz jeszcze lepiej poznać funkcje tego oprogramowania, nasz zespół techniczny jest do Twojej dyspozycji pod tym formularzem. Oferujemy również profesjonalne szkolenia, które pomogą Ci efektywnie wykorzystać możliwości programu, niezależnie od Twojego poziomu zaawansowania.
SOLIDWORKS 2025
SOLIDWORKS 2025 wprowadza kolejne usprawnienia, które czynią proces kopiowania szkiców jeszcze bardziej intuicyjnym i wydajnym. Dzięki nowym opcjom personalizacji oraz zoptymalizowanym narzędziom, użytkownicy mogą jeszcze szybciej dostosować szkice do swoich potrzeb projektowych. Jeśli chcesz dowiedzieć się więcej o nowościach w SOLIDWORKS 2025, skorzystaj z materiałów, które przygotowaliśmy z myślą o wszystkich użytkownikach – od początkujących po zaawansowanych. Odwiedź naszą stronę.