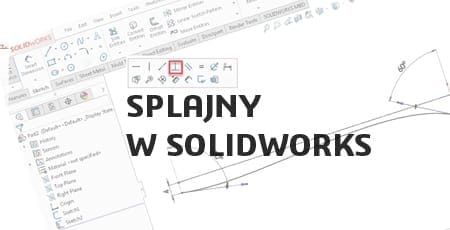Nierównomierne skalowanie wzdłuż osi X, Y i Z w DraftSight

Nierównomierne skalowanie elementów rysunku wzdłuż osi X, Y i Z to problem, który może być frustrujący dla użytkowników korzystających z oprogramowania CAD, takiego jak DraftSight. W trakcie tworzenia precyzyjnych projektów, równomierne skalowanie jest kluczowe dla utrzymania dokładności i spójności w całym procesie projektowania. Jednakże, gdy elementy rysunku są skalowane nierównomiernie, może to prowadzić do błędów wymiarowych oraz problemów z wydrukiem lub produkcją. Opanuj skalowanie wzdłuż osi XYZ w DraftSight.
Jak skalować elementy wzdłuż osi XYZ w DraftSight?
W DraftSight® korzystamy z polecenia skalowania, gdy chcemy dostosować rozmiar rysunku według stałego współczynnika, co prowadzi do równomiernego skalowania. Jednak często zdarza się, że chcemy skalować elementy w różny sposób wzdłuż osi XYZ. Jak zatem skalować rysunek osobno wzdłuż każdej z tych osi?
W rzeczywistości, w DraftSight® nie ma wbudowanej funkcji, która umożliwiałaby skalowanie rysunku niezależnie wzdłuż osi XYZ. Niemniej jednak istnieją różne metody, które można zastosować, aby osiągnąć ten efekt. Poniższy przewodnik pomoże Ci zrealizować cel, którym jest indywidualne skalowanie elementów wzdłuż różnych osi:
- Zaznacz wszystkie elementy, które chcesz skalować, a następnie utwórz blok, używając polecenia MAKEBLOCK w oknie poleceń.
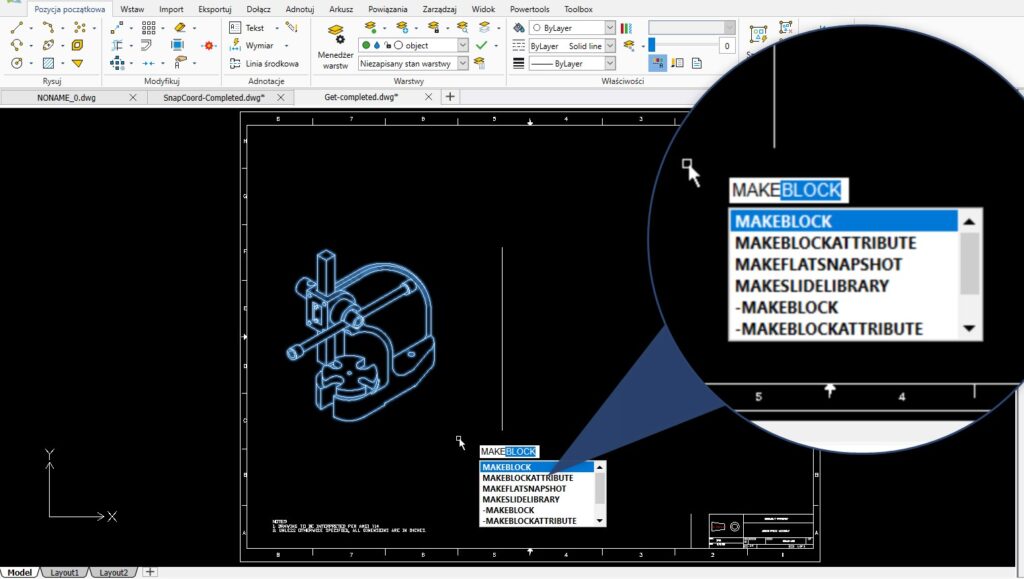
- W oknie Definicja bloku nadaj blokowi nazwę i wybierz odpowiednie opcje.
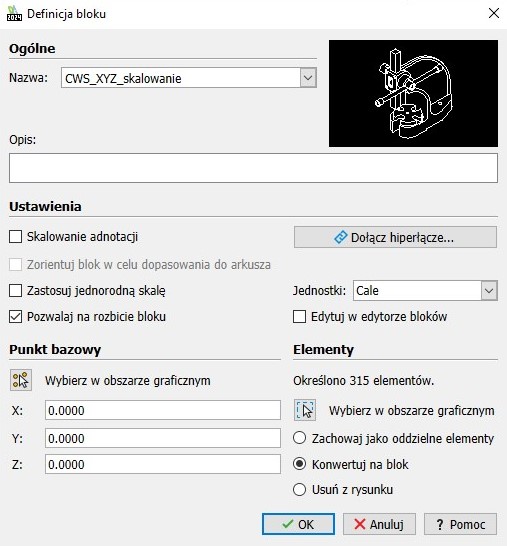
- Wyłącz opcję Zastosuj jednolitą skalę. Więcej szczegółów znajdziesz na załączonym obrazku. Jeśli blok jest tworzony z opcją Zastosuj jednolitą skalę, podczas wstawiania bloku można określić inną skalę poprzez opcję Skala. Jeśli zdecydujesz się na opcję Określ później, będziesz mógł zmienić skalę bloku po jego wstawieniu, korzystając z okna Właściwości, co zostanie wyjaśnione w następnym kroku.
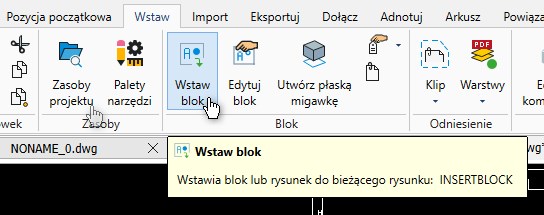
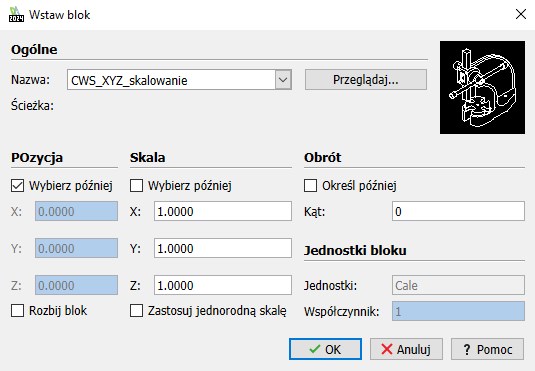
- Zaznacz wstawiony blok, aby otworzyć paletę Właściwości. Po wybraniu bloku pojawią się jego właściwości. W sekcji Geometria możesz zmienić wartości pól Skala X, Skala Y i Skala Z zgodnie z wymaganiami.
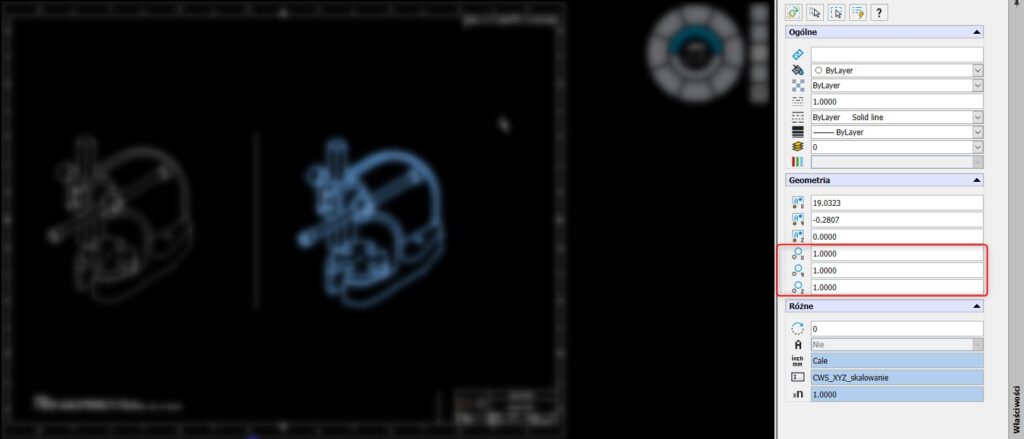
- Blok zostanie automatycznie zaktualizowany do określonych współczynników skali. Jeśli chcesz, możesz również rozbić blok, aby oddzielić jego elementy.
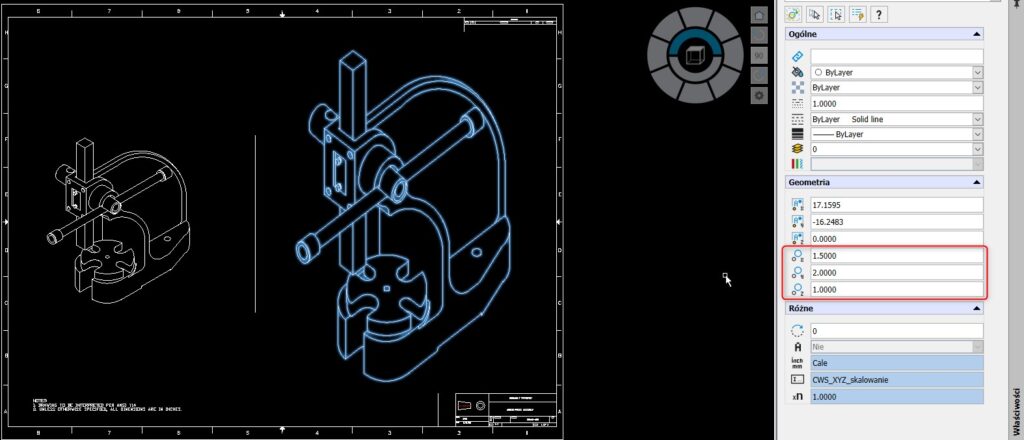
Podsumowanie
Jesteśmy przekonani, że korzystanie z powyższych kroków pomoże Ci efektywnie skalować elementy wzdłuż różnych osi w DraftSight®. Jeśli jednak pojawią się dodatkowe pytania lub potrzebujesz dodatkowej pomocy, nasze wsparcie techniczne jest gotowe, aby rozwiązać Twoje wątpliwości. Skontaktuj się z nami, jesteśmy tu, aby zapewnić Ci wsparcie na każdym etapie Twojej pracy. Przeczytaj także Ekstrakcja danych w DraftSight. Instrukcję instalacji znajdziesz tutaj.