Wielopoziomowe zatwierdzanie stemplowania rysunków na platformie 3DEXPERIENCE

Jedną z nowych funkcji w zakresie współpracy, którą nazywamy wielopoziomowe zatwierdzanie stemplowania rysunków, została zaprojektowana tak, aby przyspieszyć proces ich zatwierdzania. Najnowsza aktualizacja funkcji dla 3DEXPERIENCE SOLIDWORKS oraz SOLIDWORKS with Cloud Services, R2024x FD03, umożliwia ustawienie wielopoziomowych zatwierdzeń w trakcie zwalniania rysunków. Dzięki aplikacji Route Management możesz stworzyć zadanie lub powiadomienie dla współpracownika, takiego jak kierownik działu inżynierii czy produkcji, aby poinformować go, że rysunek jest gotowy do przeglądu i zatwierdzenia.
Nowa funkcja wielopoziomego zatwierdzania stemplowania rysunków
Jedną z największych zalet tej innowacyjnej funkcji jest automatyczne dodawanie znacznika czasu po zatwierdzeniu zadań na rysunku, co eliminuje potrzebę manualnej pracy. Dzięki temu możesz skupić się na innych zadaniach, podczas gdy proces zatwierdzania odbywa się płynnie.
Na początek skonfiguruj szablon rysunku SOLIDWORKS, aby zawierał niezbędne atrybuty PLM dla procesu zatwierdzania. Możesz dodać atrybuty, takie jak Approver oraz Approved on, do notatki w bloku tytułowym rysunku. Gdy rysunek jest podłączony do platformy 3DEXPERIENCE, te atrybuty automatycznie pojawią się we właściwościach SOLIDWORKS, co sprawia, że dodatkowa konfiguracja lub mapowanie nie są już potrzebne.
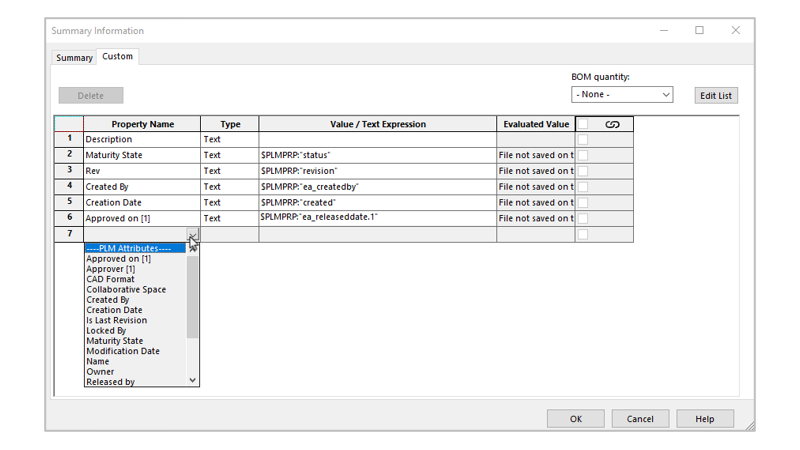
Jak rozpocząć proces zatwierdzania?
Po zakończeniu wstępnej konfiguracji możesz przystąpić do procesu zatwierdzania. Oto jak to zrobić krok po kroku:
- Zamrożenie rysunku – Na początek zamroź rysunek, aby zapobiec jego modyfikacji podczas procesu zatwierdzania.
- Otwórz aplikację Route Management – W panelu MySession uruchom aplikację Route Management, a następnie utwórz nowy szablon.
- Wprowadź dane – Kliknij Właściwości i wprowadź tytuł zadania, np. Zatwierdzenie wstawiania płyt.
- Dodaj odbiorcę – Kliknij zakładkę Zadania, dodaj odbiorcę, który ma otrzymać zadanie, i naciśnij Zastosuj.
- Kolejne osoby w procesie – Naciśnij strzałkę „+” obok zadania, które utworzyłeś, i dodaj kolejną osobę, np. kierownika produkcji, do przeglądu.
- Dodaj instrukcje – Możesz także dodać szczegółowe instrukcje, takie jak Zatwierdzenie produkcji wymagane do dalszego przetwarzania.
- Zakończenie procesu – Po wprowadzeniu wszystkich informacji i dodaniu osób, kliknij Zastosuj, a następnie naciśnij Zwolnij, aby rozpocząć proces zatwierdzania.
Teraz proces przebiega automatycznie, a wszystkie osoby zaangażowane otrzymają powiadomienia o swoich zadaniach.
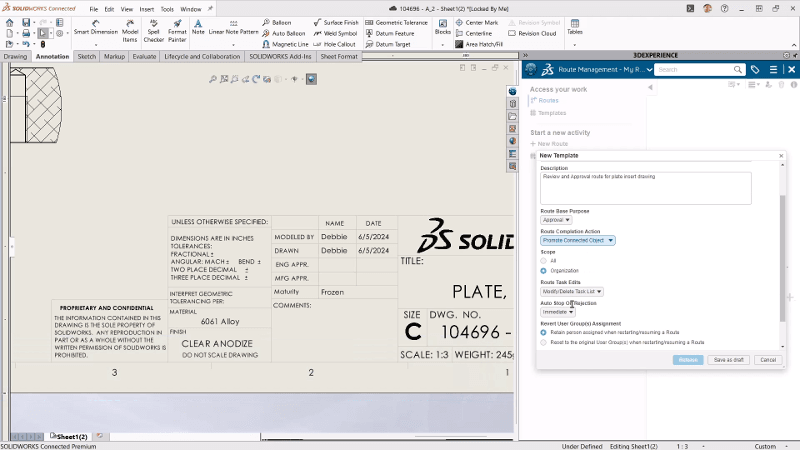
Jak użyć aplikację Change Execution?
Aby kontynuować proces zatwierdzania, skorzystaj z aplikacji Change Execution. Poniżej znajdziesz instrukcje:
- Otwórz aplikację Change Execution – W panelu MySession wybierz aplikację Change Execution.
- Kliknij ikonę Change Action – Po lewej stronie ekranu znajdziesz ikonę Change Action. Kliknij ją, aby przejść do kolejnego kroku.
- Wprowadź tytuł – W polu tytułu wprowadź nazwę, np. plate insert.
- Wybierz Members – Przejdź do sekcji Members i wybierz szablon trasy zadania, który wcześniej utworzyłeś. Znajdziesz go w menu rozwijanym Approver.
- Dodaj zatwierdzenia – Kliknij Add, aby potwierdzić wybór i przypisać odpowiednie osoby do procesu zatwierdzania.
Uwaga: Szablon trasy pełni rolę zatwierdzającego, ponieważ zawiera sekwencyjne zadania dla inżynierii i produkcji, co zapewnia płynny przebieg całego procesu.
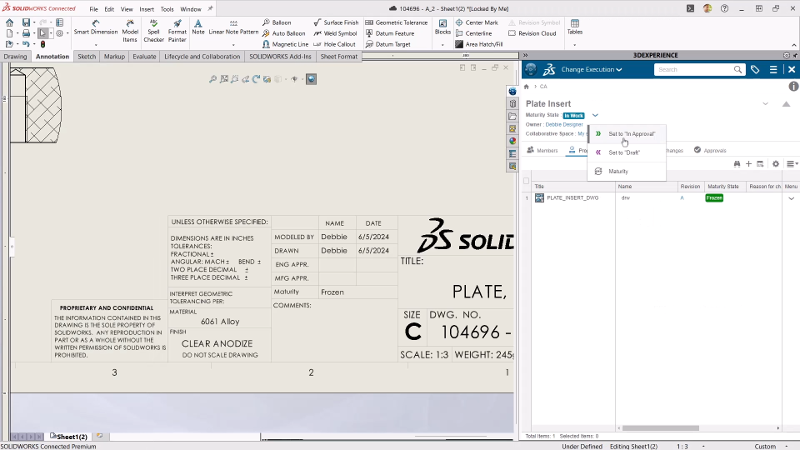
Finalizacja procesu wielopoziomowego zatwierdzania stemplowania rysunków
- Przeciągnij rysunek do akcji zmiany – W drzewie projektu FeatureManager wybierz rysunek wstawiania płyty, przeciągnij go i upuść na karcie Proponowane zmiany w aplikacji Change Action.
- Zmień stan dojrzałości – Ustaw stan dojrzałości na w zatwierdzeniu, aby rozpocząć proces akceptacji rysunku.
Proces zatwierdzania
- Kierownik ds. inżynierii – Po rozpoczęciu procesu kierownik ds. inżynierii może otworzyć rysunek za pomocą aplikacji 3DPlay z dowolnego urządzenia. Może go przejrzeć i zatwierdzić lub zasugerować zmiany.
- Ostateczne zatwierdzenie przez kierownika ds. produkcji – Po zatwierdzeniu przez kierownika ds. inżynierii rysunek trafia do kierownika ds. produkcji, który dokonuje ostatecznego zatwierdzenia i przekazuje rysunek do produkcji.
Dzięki temu proces zatwierdzania jest szybki i dostępny z różnych urządzeń, co zapewnia płynny przepływ pracy. Na zakończenie projektant otrzymuje powiadomienie, gdy rysunek zostanie zatwierdzony i udostępniony. Wystarczy, że wróci do aplikacji Change Execution, wybierze akcję zmiany, a następnie przejdzie do zakładki Zatwierdzenia i kliknie Zrealizowane zmiany.
Chociaż na pierwszy rzut oka może się wydawać, że proces składa się z wielu kroków, w rzeczywistości całość zajmuje bardzo niewiele czasu. Jednak w razie wystąpienia jakichkolwiek problemów, zawsze możesz skontaktować się z naszą pomocą techniczną.
Szybko przekonasz się, jak ten proces doskonale realizuje obietnicę uproszczenia i ujednolicenia przepływu pracy na platformie 3DEXPERIENCE. Każdy uczestnik procesu zatwierdzania może łatwo zalogować się z przeglądarki internetowej, przeglądnąć rysunek i go zatwierdzić – bez względu na czas i miejsce.
To tylko jedno z wielu doskonałych ulepszeń dostępnych obecnie w 3DEXPERIENCE SOLIDWORKS oraz SOLIDWORKS with Cloud Services. Pozwalają one na łączenie danych z platformą 3DEXPERIENCE, oferując bogaty zestaw narzędzi do współpracy i zarządzania danymi, które znacząco skracają czas pracy.







