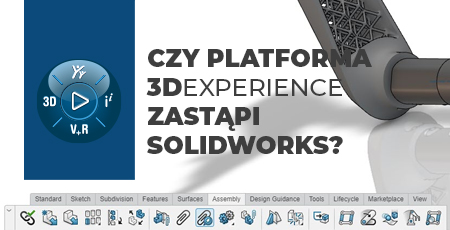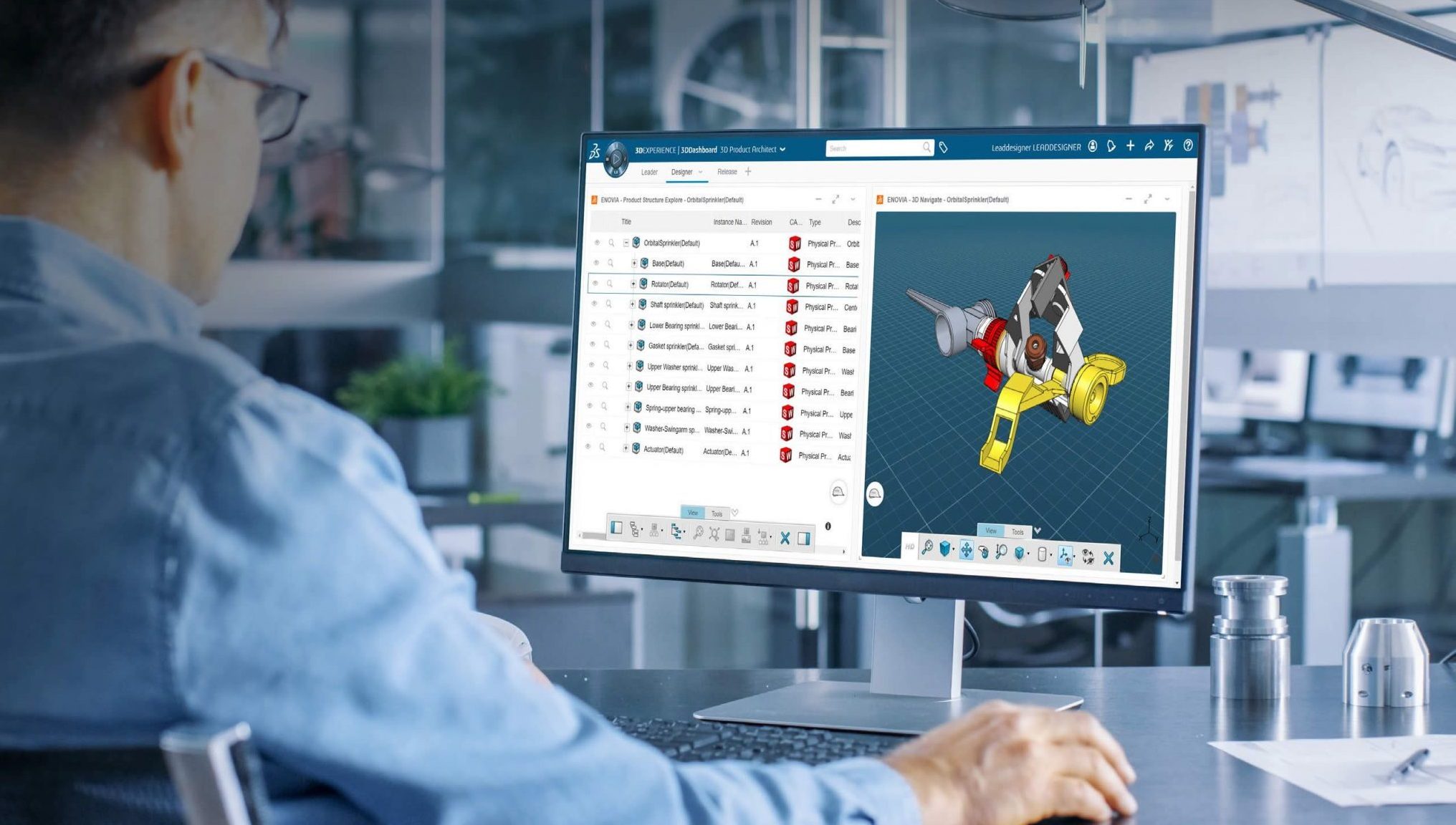Sprawdź możliwości 3D Mold Creator na platformie 3DEXPERIENCE!

Dzięki 3D Mold Creator tworzenie podziału matrycy i stempla nigdy nie było łatwiejsze! W dzisiejszym dynamicznym i innowacyjnym świecie, projektowanie i produkcja form wtryskowych stały się kluczowymi elementami procesu wytwarzania dla wielu branż. Wraz z postępem technologicznym i coraz większymi wymaganiami dotyczącymi skuteczności, jakości i zrównoważonego rozwoju, narzędzia do projektowania form wtryskowych muszą być wszechstronne, precyzyjne i zoptymalizowane.
Jest to moduł wchodzący w skład platformy 3DEXPERIENCE, która jest kompleksowym środowiskiem do zarządzania danymi, projektowania, symulacji i wytwarzania. Rola ta jest specjalnie zaprojektowana dla branży form wtryskowych, umożliwiając projektowanie i analizę form wtryskowych w środowisku wirtualnym. Dzisiaj pokaże Ci kilka możliwości oferowanych przez 3D Mold Creator z zakresu narzędzi do automatyzacji.
Do czego służy 3D Mold Creator?
3D Mold Creator, na platformie 3DEXPERIENCE, zawiera specjalną aplikację o nazwie xMold, która zapewnia kompletny zestaw narzędzi niezbędnych do tworzenia separacji rdzenia i wnęki w części formowanej z tworzywa sztucznego. Eliminuje ona problemy związane z dokładnym podziałem narzędzi.
Mimo, że w programie 3D Mold Creator nie można projektować części od podstaw, udostępnione są podstawowe funkcje projektowania. Na przykład, istnieje możliwość zaprojektowania powierzchni czołowej lub łatwe wypełnienie narożników, jeśli to konieczne. Narzędzia do skalowania pozwalają uwzględnić skurcz materiału. A dodatkowo, aplikacja posiada narzędzia do importu i eksportu, jak również funkcje montażu.
Wiele funkcji dostępnych w 3D Mold Creator jest dobrze znanych użytkownikom programu SOLIDWORKS Desktop. Na przykład, istnieje narzędzie o nazwie Design Manager, które jest równoważne znanemu i lubianemu drzewu Feature Manager. Design Manager również opiera się na historii projektu i oferuje wszystkie znane funkcje, które są tak ważne dla projektantów.
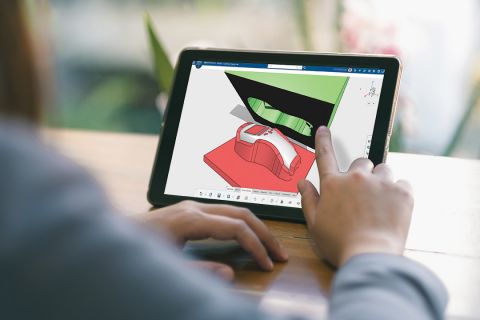
Jeśli pracujesz w branży CAD, prawdopodobnie już zaznajomiłeś się z narzędziami do tworzenia form w programie SOLIDWORKS Desktop, które oferują kilka rozwiązań automatyzacji. Jednak xMold idzie o krok dalej, dostarczając narzędzia, które jeszcze bardziej ułatwiają ten proces. Oto kilka z tych narzędzi i etapów tworzenia wnęki w rdzeniu:
Obliczanie linii podziału
xMold oferuje narzędzia do automatycznego obliczania linii podziału między rdzeniem, a wnęką. Dzięki temu narzędziu można szybko i precyzyjnie ustalić optymalną linię podziału, uwzględniając różne czynniki.
Wskazówki dotyczące przepływu pracy
xMold dostarcza praktyczne wskazówki dotyczące przepływu pracy, które pomagają w poprawnym i skutecznym wykonaniu wszystkich niezbędnych kroków. To ułatwia zarządzanie i organizację procesu projektowania formy.
Tworzenie podziału oprzyrządowania
Narzędzia w xMold umożliwiają tworzenie podziału oprzyrządowania, co jest niezbędne przy projektowaniu form wtryskowych. Można definiować i dostosowywać różne elementy oprzyrządowania, takie jak prowadnice, wyciągacze, sprężyny i wiele innych.
Tworzenie złożeń
xMold oferuje również funkcje tworzenia złożeń, które są kluczowe podczas projektowania form. Można łatwo tworzyć zespoły elementów, takie jak rdzeń, wnęka, oprzyrządowanie i inne komponenty, aby zobaczyć jak wszystko razem działa i wpływa na cały proces formowania.
Przeanalizujmy niektóre z tych narzędzi i kroków tworzenia wnęki w rdzeniu, aby lepiej zrozumieć, jak xMold na platformie 3DEXPERIENCE ułatwia i usprawnia proces projektowania form wtryskowych. Dzięki tym narzędziom możesz osiągnąć większą precyzję, efektywność i jakość w tworzeniu form.
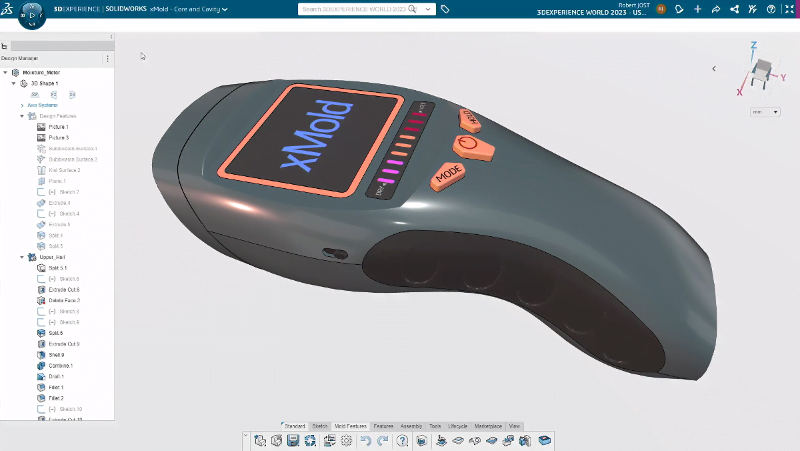

Kierunek wyciągnięcia w 3D Mold Creator
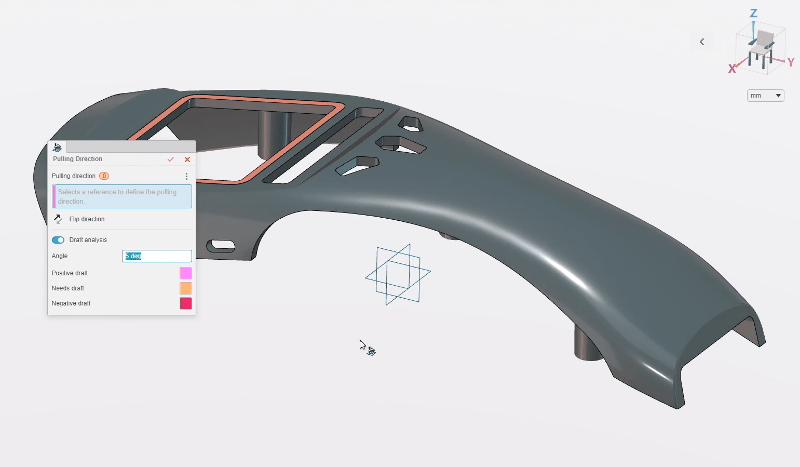
Należy rozpocząć od utworzenia kierunku wyciągnięcia, który określi sposób, w jaki forma będzie się wyciągać. Można to łatwo zrobić za pomocą polecenia Kierunek wyciągnięcia. W tym samym momencie można również przeprowadzić dokładną analizę kątów, dodając tę opcję w oknie dialogowym tej opcji.
Linie podziału
Następnym krokiem w procesie jest tworzenie linii podziału, której wykonanie wymaga wprowadzenia kierunku wyciągnięcia w celu obliczenia lokalizacji krawędzi i miejsca, w którym powinna nastąpić separacja. Jeśli masz tylko jeden kierunek, zostanie on automatycznie wybrany. Jeśli jednak istnieje wiele kierunków wyciągnięcia, możesz wybrać odpowiedni z listy rozwijanej.
Dodatkowo, jeśli zauważysz niebieskie kropki na którejkolwiek z powierzchni, oznacza to, że istnieje błąd w linii podziału. A to sugeruje, że może być pominięta jakaś krawędź. Dlatego zawsze warto zwracać uwagę na obecność tych niebieskich kropek! Jeśli napotkasz tę sytuację, możesz łatwo skorzystać z opcji Usuń otwarte zaznaczenia krawędzi, aby usunąć to zaznaczenie, a następnie ponownie zdefiniować krawędź. Otrzymasz powiadomienie, gdy linia podziału zostanie pomyślnie utworzona, a niebieskie kropki znikną.

W 3D Mold Creator dostępna jest również opcja Podziel model, która pozwala na podzielenie powierzchni w celu uzyskania lepszej kontroli nad separacją.
Zamknij powierzchnie
Po kliknięciu przycisku OK w poleceniu Linie podziału, pojawi się wyskakujące okno o nazwie Zamknij powierzchnię. Informuje ono, że w części istnieją otwory (wielokrotne linie podziału), które należy zamknąć, aby utworzyć odpowiednie powierzchnie. To okno dostarcza wizualnych informacji o obecności otworów w części, niezależnie od tego, czy są one otworami wypełnionymi styczną powierzchnią, czy też nie.
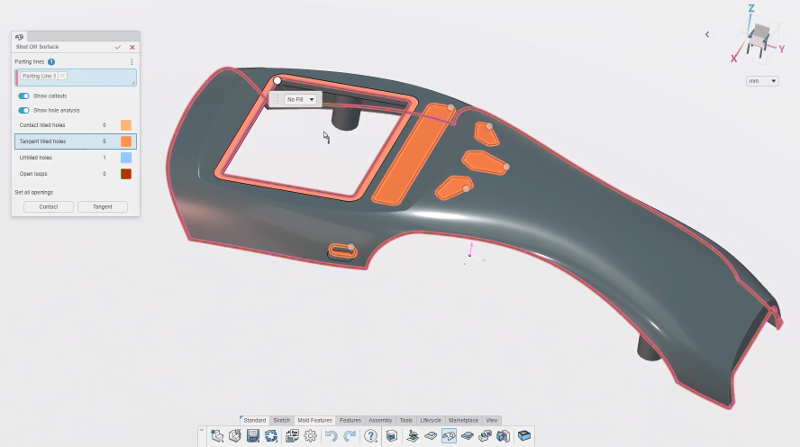
W tym momencie można kontrolować ciągłość otworów i zdecydować, czy należy przeprowadzić modelowanie powierzchniowe czy automatycznie utworzyć powierzchnie, jeśli wszystko wygląda dobrze. Daje to możliwość dokładnego monitorowania i decydowania, jakie działania należy podjąć w celu zamknięcia otworów i stworzenia zamkniętych, spójnych powierzchni.
Powierzchnia podziału w 3D Mold Creator
W całym procesie ważne jest oparcie się na informacjach z poprzednich kroków. Po ponownym uruchomieniu polecenia Powierzchnia podziału, będziesz musiał znowu wybrać linie podziału, na których będziesz pracować. Jeśli istnieje ich wiele, lub zostanie ona automatycznie wybrana, jeśli istnieje tylko jedna.
W tym momencie konieczne jest również określenie kierunku wyciągnięcia, który oferuje różne opcje, takie jak styczna do powierzchni, prostopadła do kierunku ciągnięcia, itp. Wybór odpowiedniego kierunku wyciągnięcia jest kluczowy. Ponieważ wpływa na sposób, w jaki forma będzie się oddzielać oraz jak zostaną utworzone powierzchnie w wyniku tego procesu.
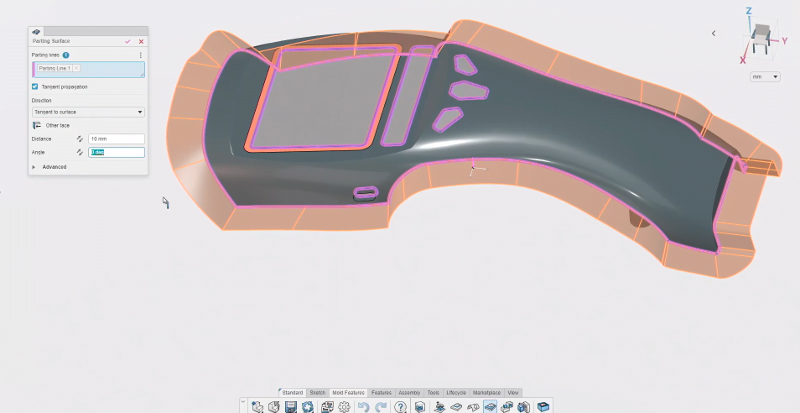
Podział narzędzi
Następnym krokiem w procesie jest utworzenie podziału oprzyrządowania, co oznacza faktyczne rozdzielenie części A i B formy. Podczas wykonania kroku Tooling Split należy dołączyć szkic, ale na szczęście xMold i wszystkie xApps posiadają narzędzie Sketch, które umożliwia szybkie ich tworzenie i ukończenie tego procesu. Po utworzeniu szkicu, aplikacja zbierze niezbędne powierzchnie i ustawi domyślne wartości.
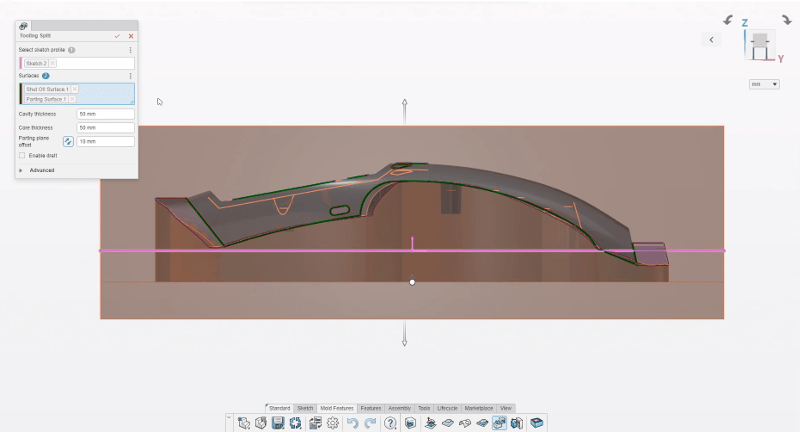
W tym momencie możesz dostosować grubość rdzenia lub wnęki, modyfikując wartości parametrów. Istnieje również możliwość przesunięcia płaszczyzny podziału, w której również możesz dostosować wartość. Na tym etapie można także dodać skos (draft) oraz skorzystać z innych zaawansowanych opcji, które są dostępne w aplikacji.
Udostępnianie
Po ukończeniu pracy nad formą istnieje łatwa możliwość udostępnienia jej innemu projektantowi lub przeniesienia do innego środowiska w celu dalszych modyfikacji. Dzięki temu można skorzystać z różnych rozwiązań i narzędzi, w zależności od konkretnych potrzeb.
Przykładowo, jeśli potrzebne są dodatkowe elementy takie jak kołki wtryskiwaczy lub inne wycięcia, można w prosty sposób przenieść formę do odpowiedniego środowiska. Gdzie można dodać te elementy lub dokonać innych modyfikacji zgodnie z wymaganiami projektu. Daje to elastyczność i swobodę w dalszym rozwijaniu i dostosowywaniu formy w oparciu o konkretną aplikację lub wymagania projektowe.

Aby udostępnić formę z 3D Mold Creator, wystarczy zapisać część. A następnie łatwo utworzyć nową za pomocą polecenia Utwórz zespół z zestawów. Ta funkcja automatycznie tworzy nowy zespół i umieszcza wszystkie obiekty, aby utworzyć formę. Składa się on z pojedynczych części, a nie z elementów w innej części, co umożliwia przekazanie komuś innemu podstawy formy.
Płynna współpraca poprzez platformę 3DEXPERIENCE
Jeśli korzystasz z 3DEXPERIENCE SOLIDWORKS, możesz również wstawić bryły rdzenia i wnęki, a następnie użyć dostępnych tam narzędzi do wycinania formy.

Dodatkowo, jeśli chcesz pozostać w ramach xApps, takich jak 3D Creator. Możesz łatwo przełączyć się na aplikację xDesign z 3D Mold Creator i wykorzystać narzędzia parametryczne do projektowania formy.
3D Mold Creator wyróżnia się spośród innych rozwiązań do projektowania form dzięki wielu aspektom. Oprócz specjalistycznych narzędzi do projektowania form, oferuje także narzędzia do przeglądania i prezentowania danych, burzy mózgów, zarządzania danymi i współpracy.
Warto również zaznaczyć, że 3D Mold Creator posiada narzędzia analityczne, takie jak analiza Undercut Volume, które jeszcze bardziej poszerzają jego możliwości. Ale o tym w następnym artykule.
Aby zapoznać się z resztą funkcji w 3D Mold Creator, przejdź tutaj.
Jeśli chcesz rozszerzyć swój zestaw narzędzi o 3D Creator i 3D Sculptor, do modelowania z podziałem, oraz więcej zaawansowanych rozwiązań, zapoznaj się z SOLIDWORKS CLOUD.